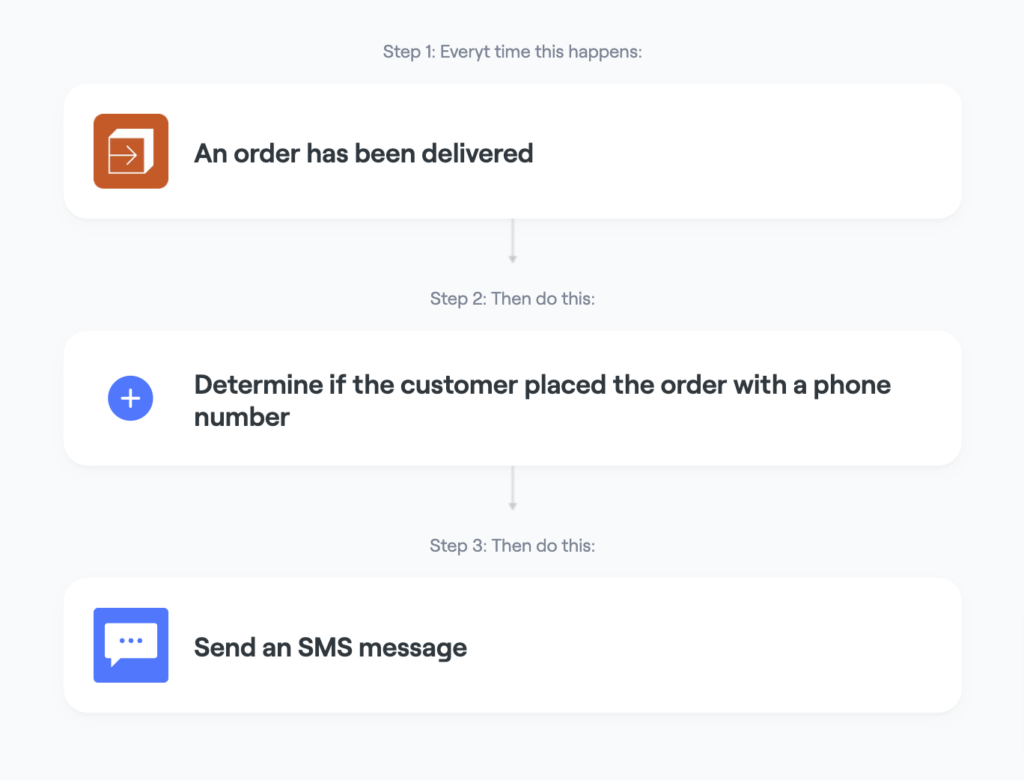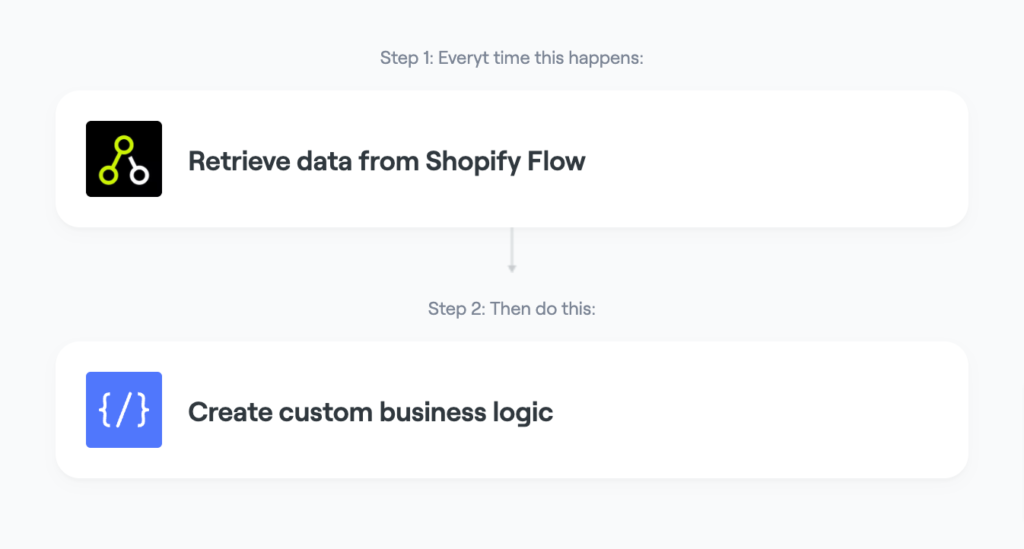How To Extend Shopify Flow Into More Workflows
Shopify Flow is a great automation tool for merchants. Extend Shopify flows into more apps to unify data across every department. In this article, we’ll cover popular Shopify Flow examples and how to extend your Shopify Flow workflows to reach more apps using an even more powerful automation tool exclusive to Shopify merchants.
Try MESA free for 7-days and enjoy support from automation experts!
Topics:
Introducing Shopify Flow workflows into your business
Are you struggling to stay on top of your Shopify work manually?
Sure; it’s common for growing ecommerce stores to manually manage every aspect of their business. However, as your business grows, your tasks get more complex too.
For example, you could manually track your order stock in the early stages. But, as the number of orders grows unexpectedly, tracking when to re-order manually can become overwhelming. Additionally, it takes time away from other important work.
Subsequently, this is when you need to automate the everyday challenges of running a Shopify store.
Shopify Flow gives you the ability to automate almost all of your work in seconds. Using pre-built templates, you can automate repetitive tasks that come with growth.
How does Shopify Flow work?
Shopify Flow uses three components for automating tasks:
- Trigger: an event that triggers a workflow.
- Condition: a condition to filter out events for which you don’t want to trigger the workflow.
- Action: the task you want to automate.
Here is a simple Shopify Flow example: you want to add a tag to a customer’s account whenever they place an order worth $100 or more.
Here, order placement is an example of a trigger.
The order value of $100 or more is a condition. Shopify Flow won’t trigger the workflow for any orders below $100.
Adding a tag to a customer’s account is the action — the task you want to automate.
Shopify Flow also allows grouping multiple triggers, conditions, and actions. Moreover, you can also add “or” conditions using Shopify Flow.
For example, you can detect potential fraud orders by adding a step where your team is notified about orders with:
- An order value of over $15,000 or
- A different shipping and billing address
What are Shopify Flow Connectors?
Connectors help send and receive data across apps. That allows those apps to:
- Create a trigger based on the information from the app: For example, your inventory management system creates a trigger when an item goes out of stock so you can label it as such on the store.
- Create an action that uses the app: For example, when a customer places an order, Shopify relays the information to your inventory management system, which updates the inventory.
Translation?
No connectors = no data exchange with third-party platforms.
Connectors limit Shopify Flow’s capabilities for three reasons:
- Not all developers build connectors for their Shopify app. That means you’ll have fewer options when selecting platforms to use with Shopify Flow.
- Many popular platforms like Salesforce and Amazon don’t even have a Shopify app. Platforms that do might not have connectors required to work with Shopify Flow.
- The most important reason: you can’t set conditions using connectors. Even if a few platforms you use have a Shopify app and a connector, you won’t be able to build advanced workflows.
How to get the most out of your workflows?
With automation, you can streamline any aspect of your digital work with a few clicks.
For example, get alerts when your inventory is low and place instant orders to vendors without intervention. Additionally, you can track conversions from customers who ordered samples or segment customers based on their buying behavior. Also, set up workflows that flag high-risk orders.
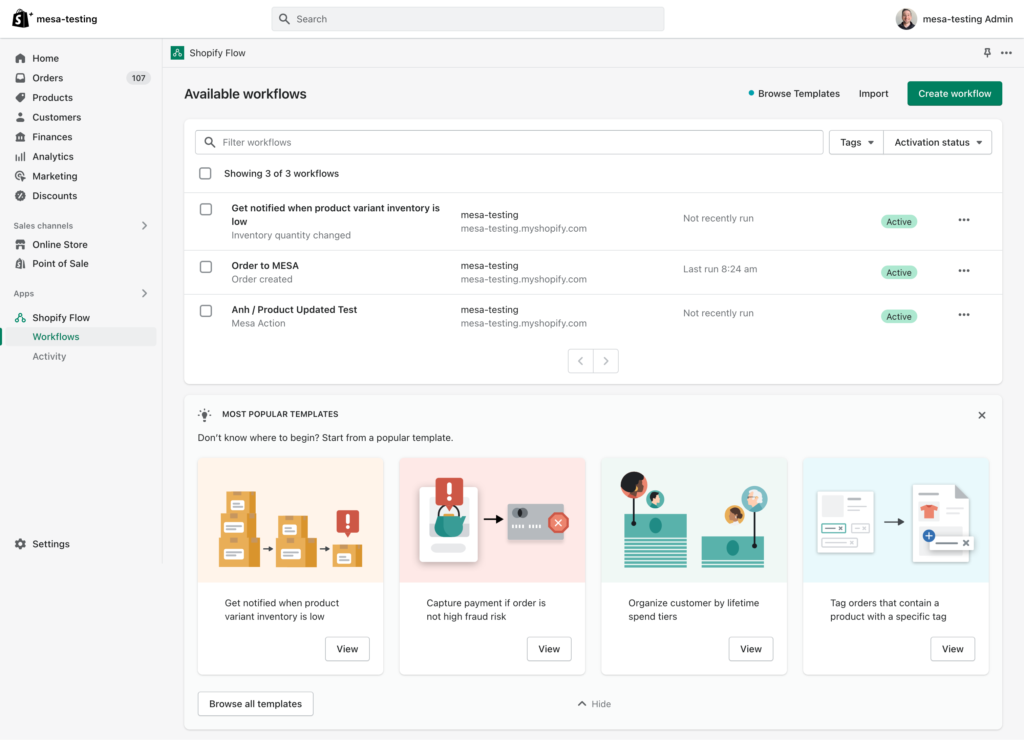
Unfortunately, there is a limit to the available app connectors. Using an app that doesn’t integrate directly with Flow requires a workaround.
Thankfully, there’s MESA.
MESA Built-In Apps
Conditions are one of Shopify Flow’s most helpful features. But they lack advanced functions and can’t be used with connectors.
You might also have to sign up for another third-party app if your current app doesn’t have a connector. Setting up an entirely new system for simple things like SMS and email is a hassle you can avoid with MESA.
MESA offers several built-in apps, including Forms, Approvals, Schedule, and Filter. You can automate tasks without signing up for a new service. And if you run into a problem when setting up a built-in app, our team of experts will help you.
“I needed an inventory adjustment flow and auto metafield tagging flow. I tried Shopify Flow but we couldn’t figure it out. MESA set up the automation we needed for free.” -Kryptonite Character Store
Using MESA along with Shopify Flow can help you build powerful workflows by allowing you to use conditions even when moving data between apps.
Above all, MESA is focused on customer success. If you’re struggling to get your automation just right, you can contact our automation experts for help.
How to connect Shopify flows to any app
Suppose one of your workflows is set to create a customer ticket every time a negative review is received on a product. With MESA, you can add extra actions to get more related tasks done.
For example, you can send a Slack message to the customer support team. That will instantly alert them about the negative review. Then, they can follow up with a prompt response to the customer. That potentially might save the relationship with the customer.
MESA allows you to do this with any workflow that keeps your business running.
You can visualize this functionality in the following sequence of steps:
- Shopify store Trigger > Shopify Flow workflow > Send to MESA (action)
- MESA workflow (triggered from Shopify Flow) > Custom actions
Time needed: 5 minutes
Follow these step-by-step instructions to connect Flow to MESA. Be sure to install MESA on your Shopify store before proceeding.
- First, setup your MESA workflow by choosing Shopify Flow as the first step.
When creating your workflow in MESA, search “flow” to narrow the list of app connectors.
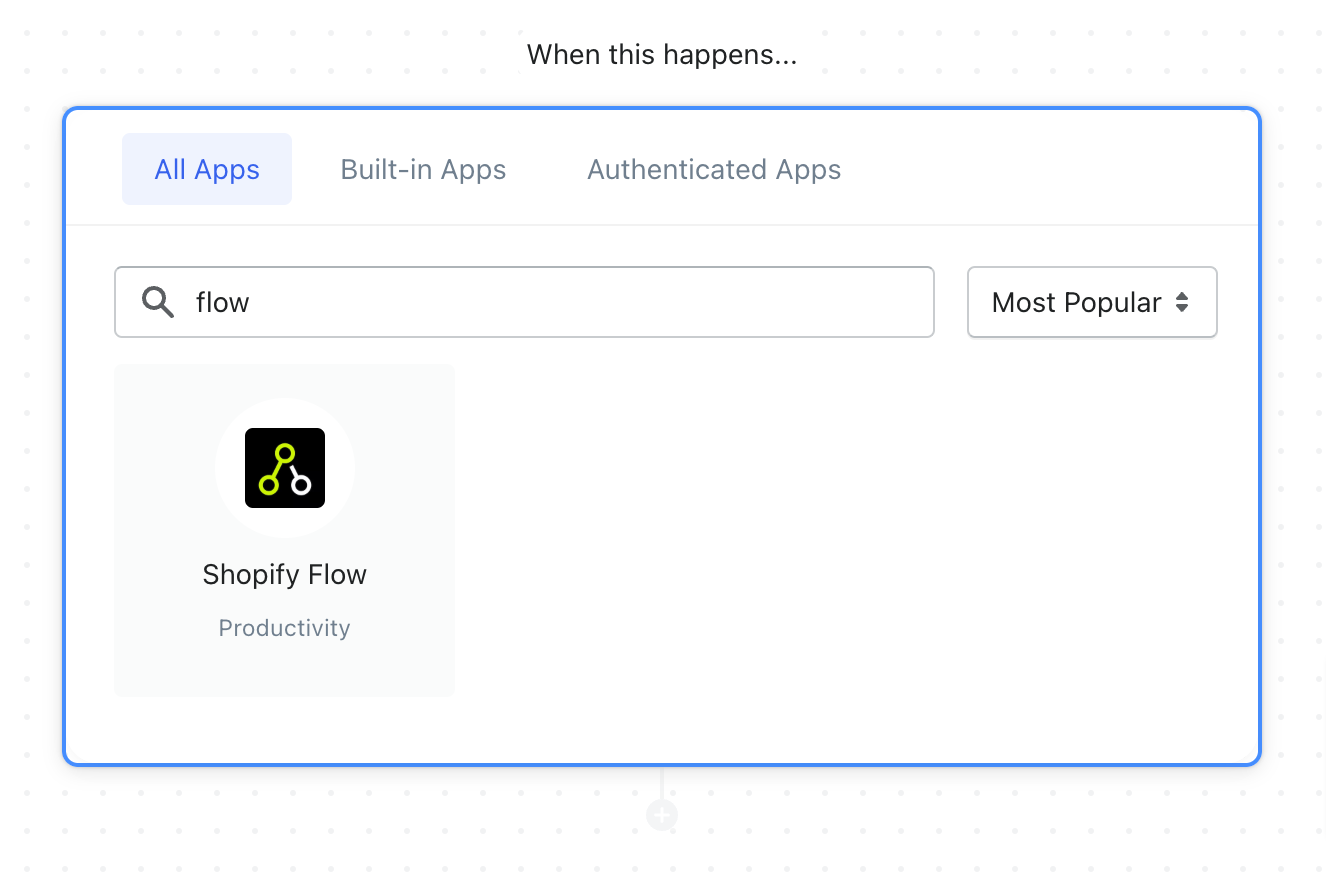
- Next, configure the next action steps for your MESA workflow.
In this example, the data sent from Flow will be passed to Google Sheets. However, the possibilities are endless. Unify your data by easily connecting Flow to any app or system used by your enterprise.
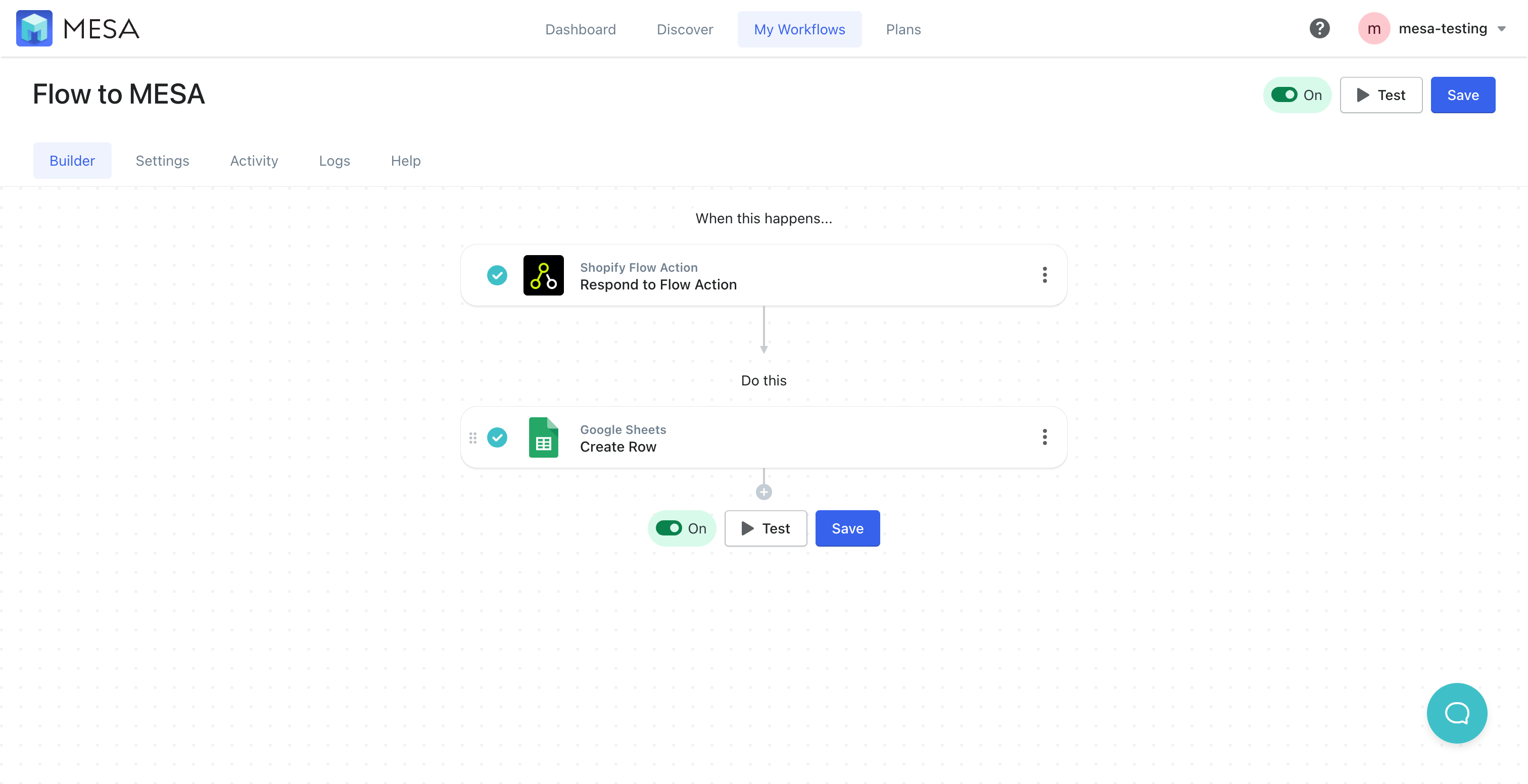
- After, from Settings, copy the Workflow Details > Key value.
From the workflow builder, click the Settings tab then, scroll down to the Workflow Details section. Copy the Key value by clicking the icon or selecting the value from the field.
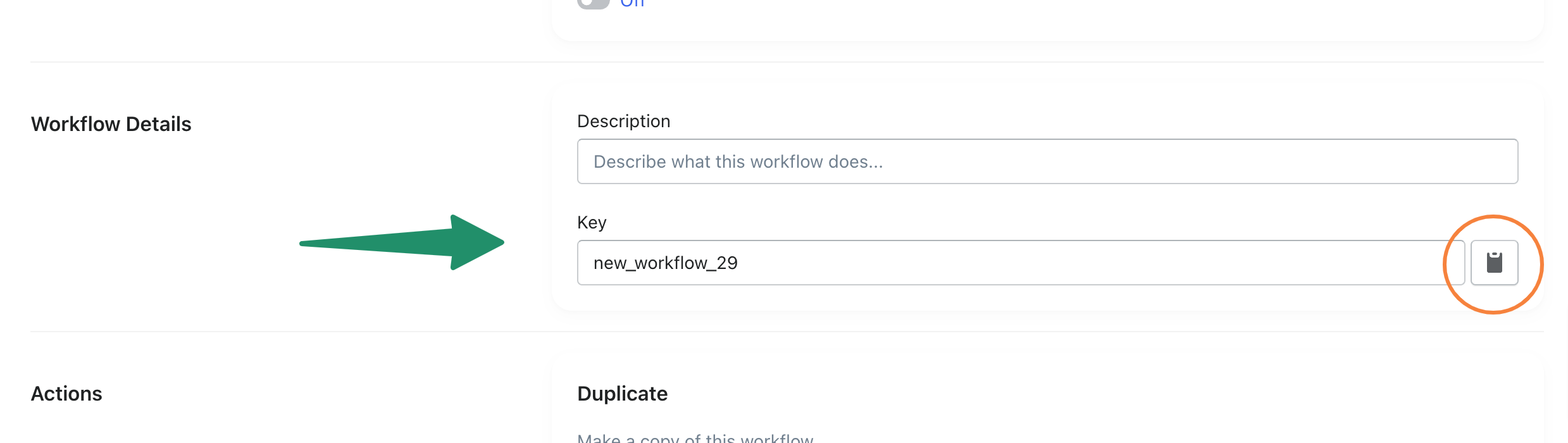
- Finally, Save and Enable your workflow.
Be sure to click the “Save” button and turn your automation to “On”. MESA will proudly celebrate your achievement by popping confetti in your honor. Congratulations!
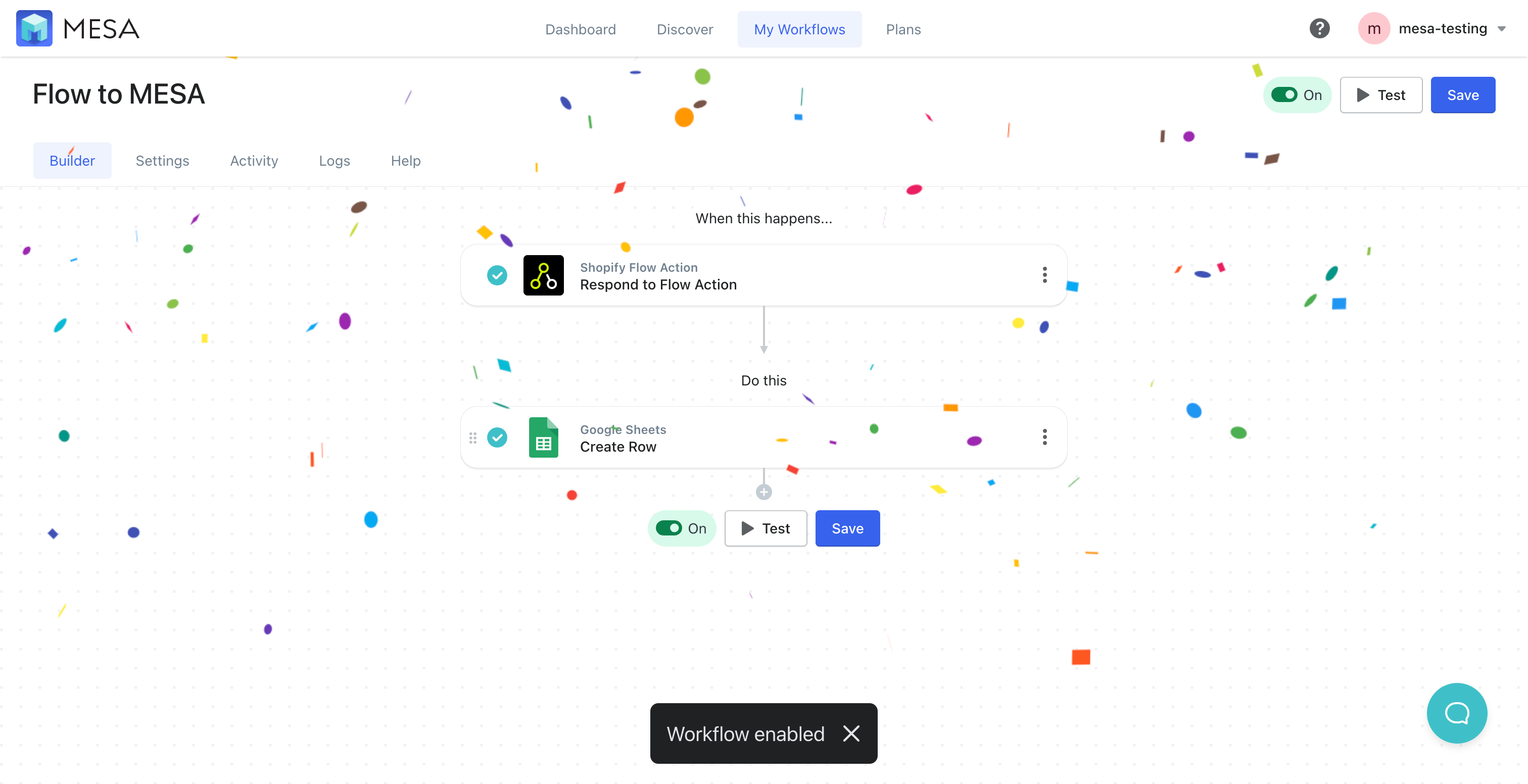
- Next, from Shopify Flow, add the Send to MESA.
Now we have to extend the workflow in Flow to connect to MESA and send the data we want. Add the workflow, then choose then MESA > Send to MESA action step.

- Now, paste the MESA Workflow Key value.
This was the value copied from the MESA Settings page. Basically, this tells Flow to connect to a specific workflow within MESA.
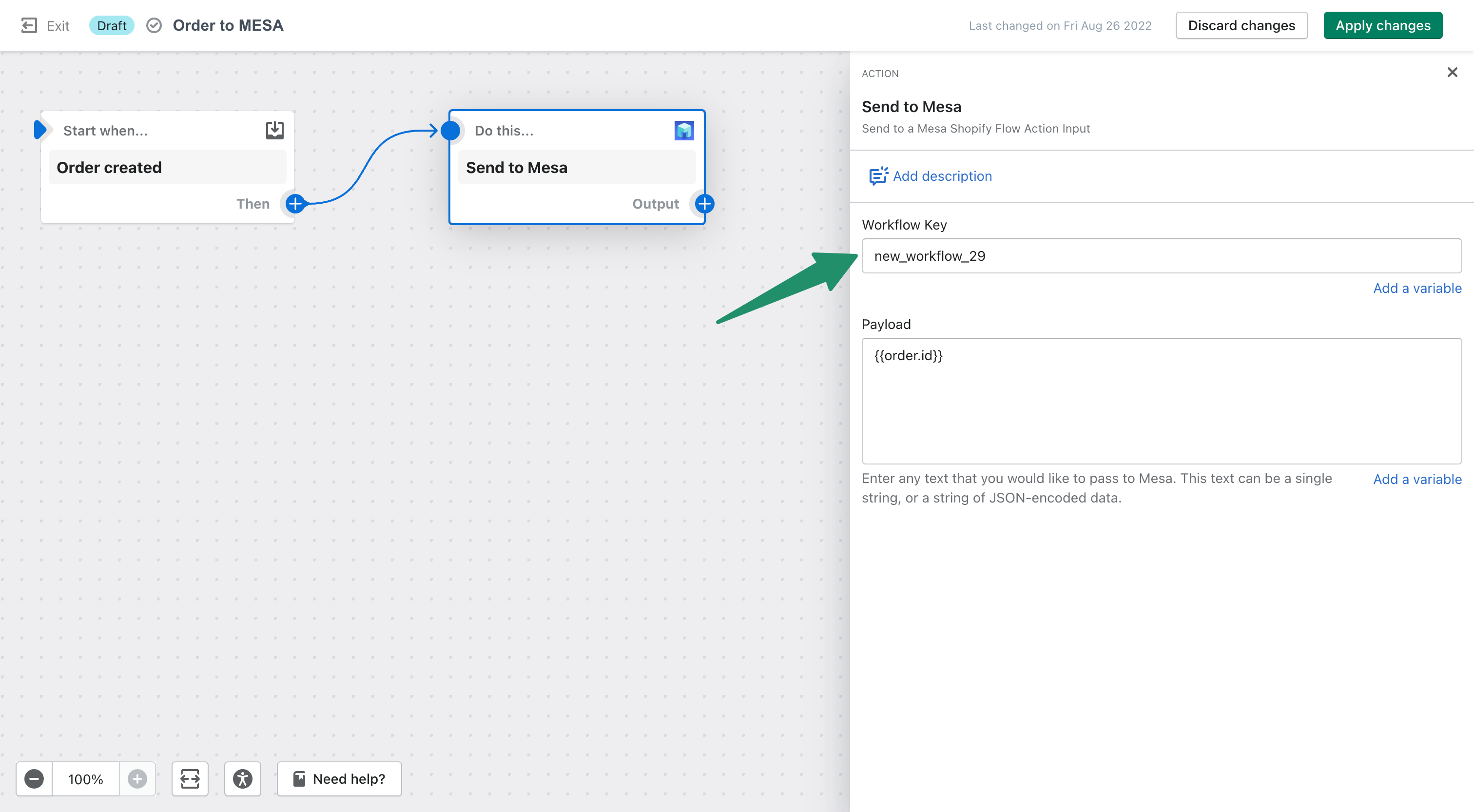
- After, add Payload variables.
Adding Payload Variables are the data values within Shopify that you want to bring into MESA so that its workflow can unify that data with your other apps and systems.
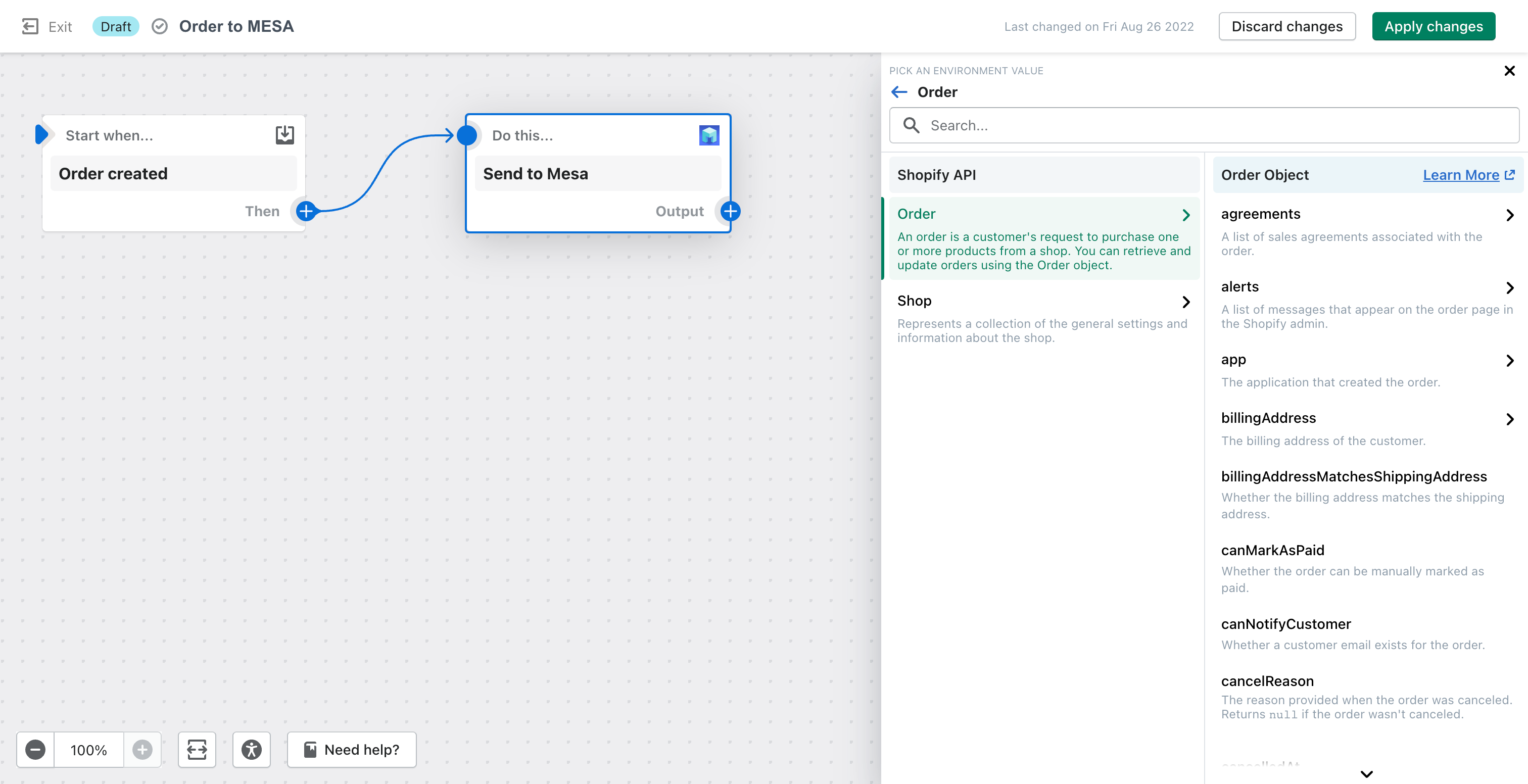
- Lastly, Save and Turn On your Flow workflow.
Save your workflow configuration changes and turn On your workflow. In our example here, every time an order is created, it passes order details to MESA and saves it to Google Sheets.
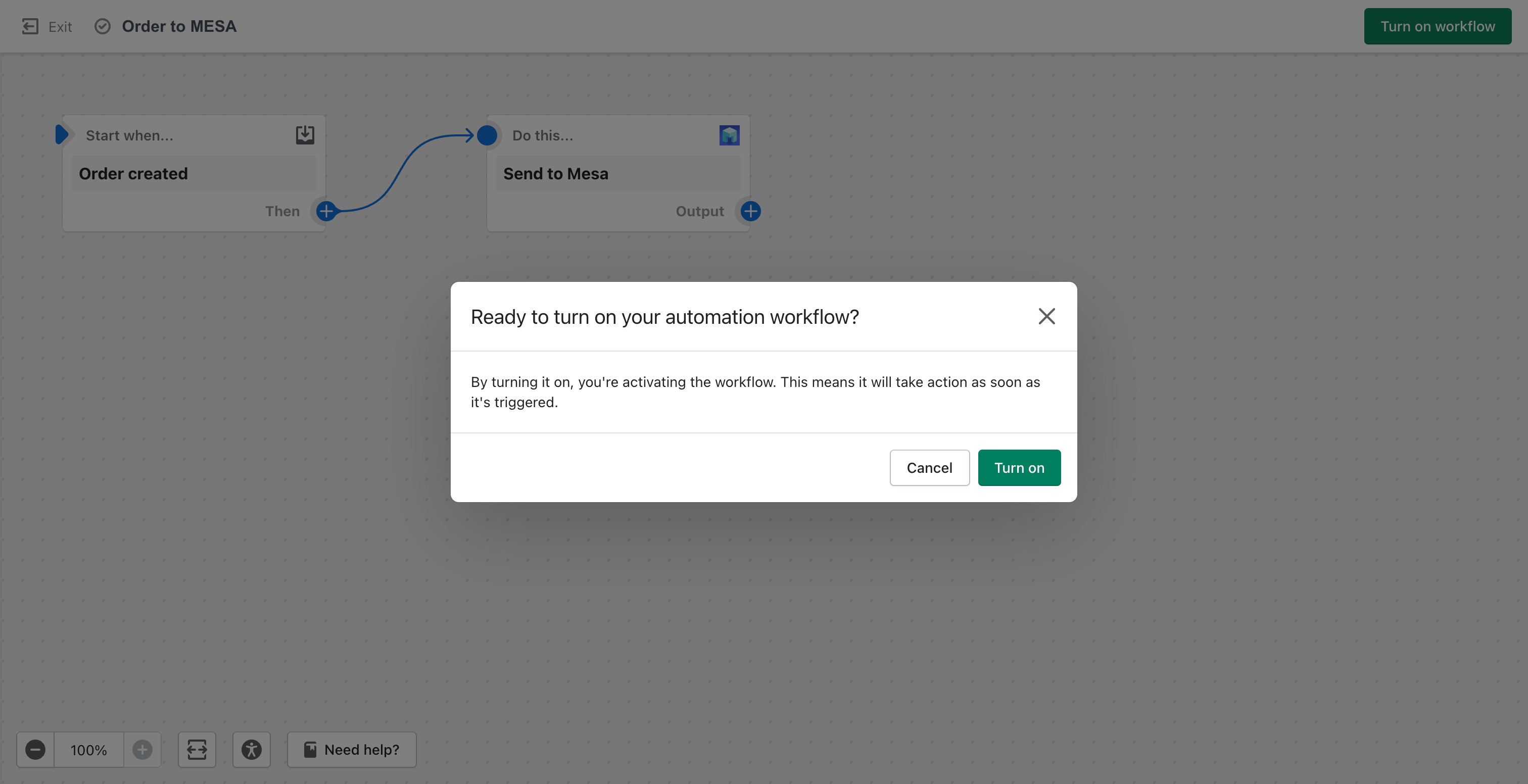
Start a Shopify Flow workflow from any app
What if you want to start a Shopify Flow workflow from a third-party app?
MESA lets you do this easily by using a webhook. You can think of the webhook as a carrier for the data you want to retrieve from the third-party app.
The first step is to copy a webhook URL from MESA and use it to collect the data in your third-party app.
The next step is to add an action in a MESA workflow that starts the workflow in Shopify Flow. Your Shopify Flow workflow, in turn, needs to trigger MESA to receive the data from the webhook.
This can be visualized as:
- Third-party app > Webhook URL by MESA
- MESA workflow > Start Shopify Flow workflow
- Shopify Flow workflow (starts by the MESA workflow above)
Popular Shopify Flow examples
With all of MESA’s possibilities, it’s natural to get excited about the possible options you can take advantage of. Now, let’s look at some of the most powerful Shopify Flow examples that can take your work to the next level:
Sync customer data to Salesforce or HubSpot
Wouldn’t it be great to have all your customer data in a single source of truth? It’ll make your CRM efforts so much simpler and more accurate.
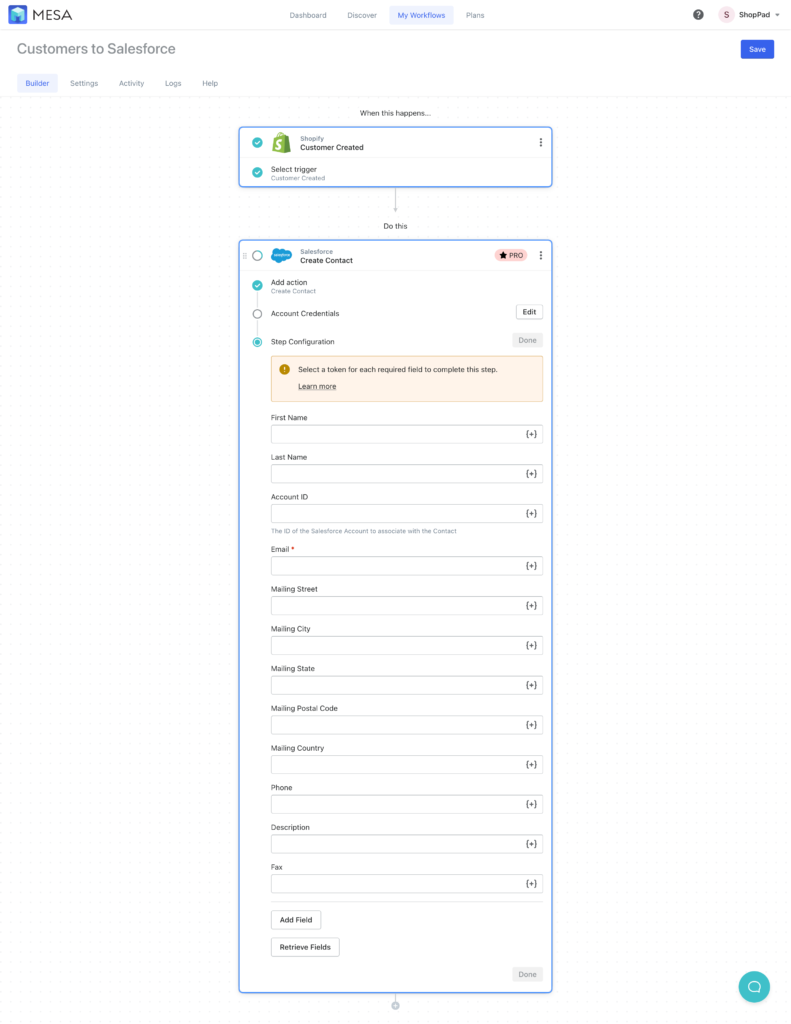
Similarly, with MESA, you can set up workflows to automatically receive customer data in your Salesforce or HubSpot right after a new order is received.
Send customer forms to the right department
Whenever a customer submits a form on your online store, it usually requires someone to route it to the right person.
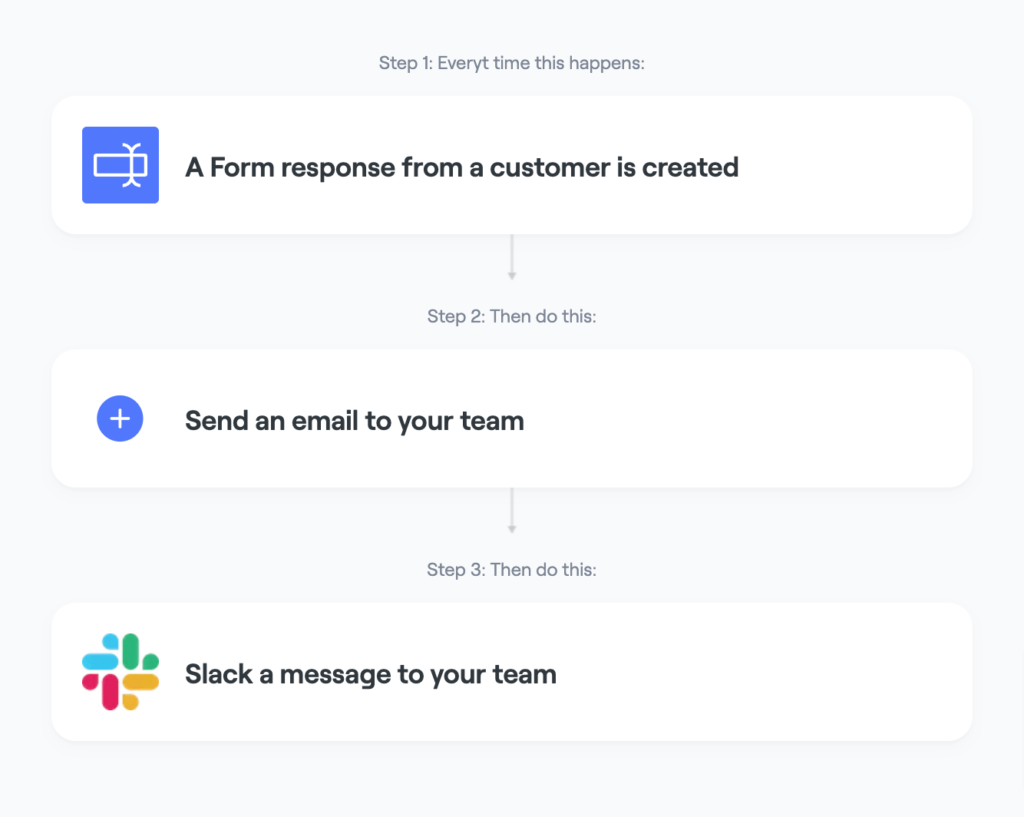
Alternatively, with MESA’s Forms app, you can make a workflow so these forms route to the right person automatically.
Add human intervention into workflows when needed
There may be times when you don’t want to leave a decision to automation. What if you want to review it yourself? For example, you can flag unusually high orders and require approvals before fulfillment.
For instance, the Approvals by MESA app lets you do precisely this.
Therefore, add a human review step into any of the Shopify Flow examples when you want to manually approve or deny something before it moves on.
Send just-in-time emails and SMS to customers
Your customers never have to receive late messages from you. Don’t let them feel like another number on your balance sheet.
Thus, you can send precise emails and SMS with built-in MESA apps. Furthermore, connect workflows based on actions like Order Delivered.
Additionally, types of products purchased, order value, frequency of orders, and time passed since the last order are just some of the actions you can use to set up communications that will delight your customers.
Built anything with custom code
With Shopify Scripts, you can execute code to modify line items in the cart, shipping, and payments page. Scripts are excellent for personalizing user experience at the checkout, but what if you want to use custom code logic for more functions?
Code by MESA is a built-in app that gives you more flexibility. Use MESA’s workflow template to trigger custom code from a Shopify Flow workflow, and you’ll be able to execute custom code for a much broader range of tasks.
Again, if you need help setting up the workflow, our team can help.
“MESA was extremely helpful in setting up advanced flows unavailable via Shopify Flow. Support team is exceptional. Extremely helpful and responsive.” -Bartesian
Here are a few examples of tasks you can automate by deploying custom code:
- Tag customers for engagement campaigns after a specific number of days whenever the customer accounts are created before making a purchase.
- Notify staff about products created without all the required details before they appear on the online store.
- Notify a teammate about draft orders created but not sent within 24 hours.
You can create a workflow using custom logic if the pre-built templates aren’t enough. Custom projects take time and are difficult to manage. Instead, host code in MESA for faster solutions.
Extend your Shopify Flow workflows today
In summary, Shopify Flow gives you ways to automate your business operations.
MESA comes packed with pre-made workflows and built-in apps that can bring the power of automation to more of your routine tasks.