Ultimate Guide To Shopify Tags For Managing Store Data
Shopify tags are a way to group items on your Shopify store. As your store grows, a lack of organization can result in confusion and chaos. Finding and making bulk edits to products, sorting orders, and creating collections can become time-intensive. But tags can help manage your store’s products and content.
In this article, we explain the meaning of Shopify tags, how they work, and how you can use them to streamline your store’s backend.
Ready to bring your store data to life with automation? Try MESA today and enjoy the benefits—reduced time editing product pages and managing orders, all without any coding hassle.
Topics:
Basics of Shopify tags
What are tags on Shopify?
Shopify tags are labels that help group your Shopify store’s data, such as products, customers, orders, and more. Grouping makes backend tasks easier and helps improve customer experience through accurate search.
You don’t always have to add these tags manually. For example, you can configure MESA to automatically add tags — such as a VIP tag to customers who exceed a certain amount of purchases during a year.
You can create custom tags for all sections of your store for which tags are available. Let’s say you tag a customer as a VIP. Since you can add multiple tags, you can also give the same customer separate tags, for example, retargeting.
Using these two tags, you can create a customer segment for a retargeting campaign for VIP customers who haven’t shopped from your online store in a while.
MESA Template ID
tag-customers-with-vip-after-they-spend-500-or-more
Types of Shopify tags
Think about a new phone. When it only has a few apps, the menu is well-organized. As you add more apps, the menu gets bigger.
So you group apps into folders to find them more easily. Shopify tags are conceptually the same thing but for an online store.
Based on where these tags are used in your online store, you have 6 types of tags available:
Products
You can add Shopify product tags to a specific product’s detail page from the products page or the inventory page on your store. Shopify product tags help categorize products and enable users to search for products faster and improve online store navigation.
To manage shopify product tags, focus on how you want to group your products when creating product tags. A product tag can be based on the product’s season (winterwears), price range ($300 and above), build material (metal), or other relevant information.
MESA Template ID
tag-order-as-high-value-or-low-value
Transfers
On the transfers page of your store, you can add Transfer tags to help you track incoming and outgoing inventory.
Transfer tags are especially helpful if you have multiple storefronts with linked inventories. Similar to a product tag, you can go to a specific transfer’s details and either choose an existing tag, such as “CoD” or create a new tag, let’s say “urgent.”
Customers
Customer tags help manage customer data. You can segment customers to deliver better experiences and personalize marketing campaigns. You can tag customers from the customer details page based on any criteria, such as the number of orders, review status, returning customers, or location, and then use these tags to filter customers.
MESA Template ID
add-a-tag-to-a-shopify-customer-if-they-leave-a-review
Blog posts
Blog post tags help organize blog posts and offer better blog suggestions to customers. You can add tags from the Blog Posts page to categorize them in a certain way. For example, each time you complete a specific blog post, you can add a tag to such as “announcements,” “tutorials”or “news”.
Looking at another example, by tagging blog posts with “evergreen” and year of publishing “2021”, you can filter blog posts that require updating.
Orders
Order tags make managing the fulfillment process easier. You can use tags like “fragile,” “back-ordered,” or “delayed shipments” and filter your orders when you need a quick overview. For example, you can group orders that have the same delivery date or fulfillment regions.
MESA Template ID
tag-orders-with-the-delivery-status-when-fulfillment-status-changes
Draft orders
Similar to orders, you can add draft order tags on the draft order details page. Use them to put draft orders in different baskets based on whether they’re pre-orders or campaign-specific orders. You can make any changes by going to the specific draft order’s details page when needed.
How to manage Shopify tags
Now that you know what tags in Shopify are, let’s talk about how you can create and manage Shopify tags.
Create tags on Shopify
To create a new Shopify tag, follow these steps:
Go to the product, transfer, customer, blog post, order, or draft order page on your Shopify website based on what you’re going to tag.
Enter a specific item’s details page. Type in the label name to create tags in the Tags section. Alternatively, select one of the existing tags from the list by clicking manage.
Click Save.
MESA Template ID
use-ai-by-mesa-to-generate-shopify-product-tags
Remove tags on Shopify
To remove tags manually from your Shopify store:
Again, go to the relevant section: product, transfer, customer, blog post, order, or draft order page on your Shopify store.
Remove the tag by clicking on the x next to it. Alternatively, click Manage in the Tabs section and uncheck the tags you want to remove from the list.
Click Save.

Add or remove tags in bulk
To bulk edit the tags and save time, you can go to the relevant page from your Shopify admin and select multiple items at the same time. After that:
Click Add tags or Remove tags.
Select the relevant tags.
Click Save.
Popular use cases of Shopify tags
Here are some examples of how tags can increase searchability and streamline backend tasks:
1. Use tags for search
You can use tags to search for products, transfers, customers, blog posts, orders, or draft orders. Here’s how:
Type in the name of the tag in the search bar in Shopify admin.
Browse the search results and click on the relevant result.
For example, you can search for the tag “low risk” to get a list of low-risk customers who have placed orders. Or you can use the tag “summer” to get a list of summer-specific products in your store.
Even though tags are invisible to customers, you can use them to create a customer-facing use case. For example, when a customer searches for a term matching the product tags you have added in your store, they see the product pages with that tag, and the customer can find good results from your online store search.
That’s important because, according to a Google Cloud Study, 97% of consumers say their favorite retail websites are ones where they can quickly find products they’re looking for.
2. Use tags to filter
Filters can be used internally as well as externally. Here’s how you can filter by one tag:
Click on Products, Transfers, Customers, Blog posts, Orders, or Draft Orders from your Shopify admin.
Click Tagged with or More Filters.
Enter the name of the tag.
For example, you can filter orders by the tag “unfulfilled” to apply the fulfillment status filter.
If you want to filter by multiple tags, use a syntax in the search list.
3. Create an automated collection
Once set up, tags can also auto-create collections of similar products. For example, if you tag products with a seasonal tag (like summer or fall), these products will automatically appear in the matching collection.
SIR. does a great job of using collections. They have multiple collections based on style and time of the year. For example, here’s their Resort 23 look collection:
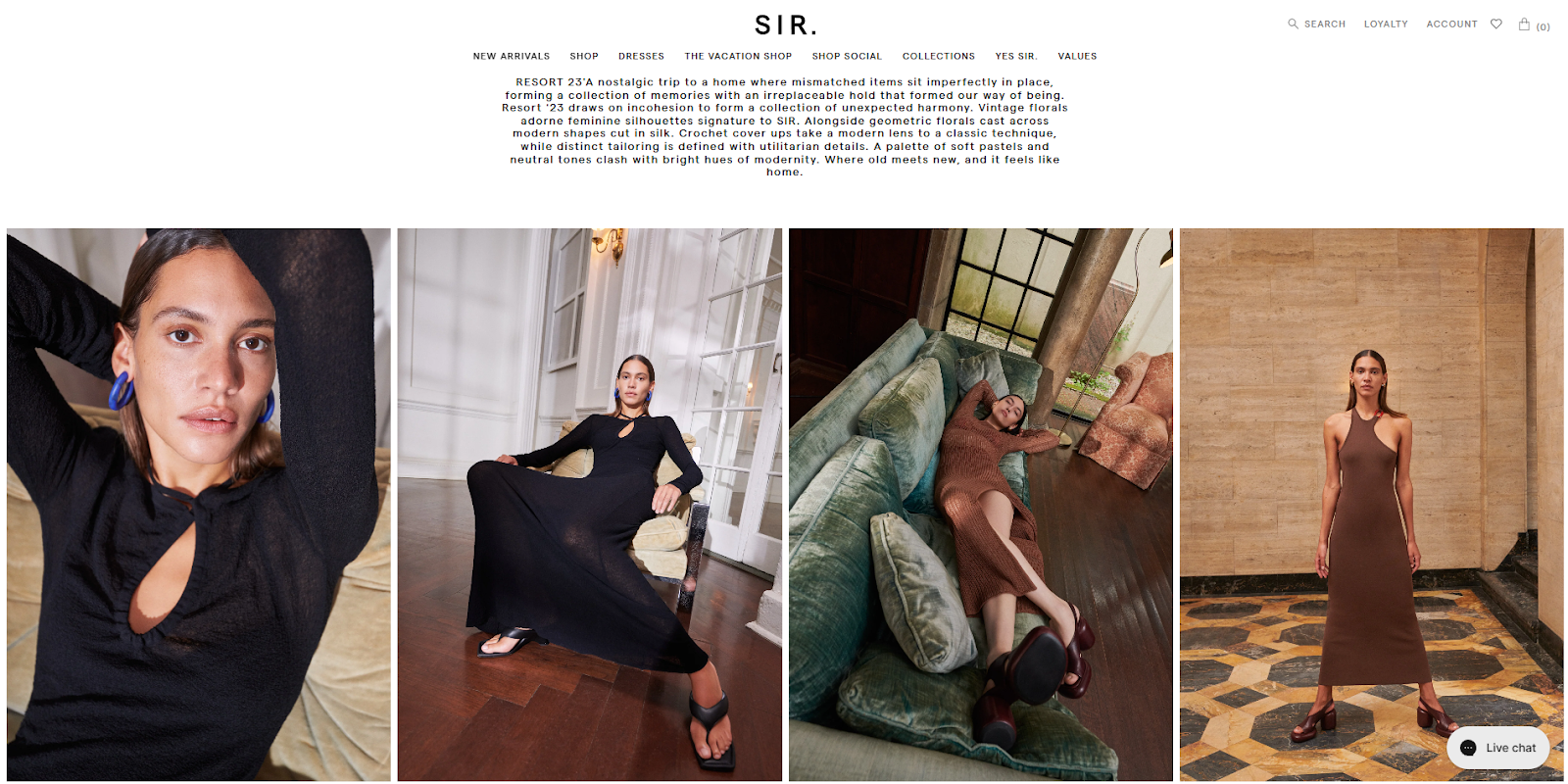
To create an automated collection:
Add a tag to products in your manual collection.
Create a new automated collection by navigating to Products > Collections from the Shopify admin and selecting Add a collection. Use the tag you added in the previous step as a condition.
Delete the manual collection.
Suppose you’re a clothing brand. You want to create an automated collection that includes all accessories.
Say you have three accessories available: sunglasses, belts, and fanny packs. You’ve added the product tags to each of these products.
You create an automated collection, select the radio button to the left of any condition, and add three conditions. Each condition should check if the product tag is equal to “sunglasses,” “belts,” or “fanny packs.”
Best practices for using Shopify tags effectively
Shopify tags help you use your data across the store. The idea is to group elements so you can edit them or call them anywhere in your store. Follow these best practices when you create custom tags in Shopify:
Avoid keyword stuffing in the tags. Tags can help in SEO, but keyword stuffing takes makes the primary use of using tags: effective organization harder.
Use different tags to create multiple ways to group your products, customer data, etc.
Explore ways to automate tags and save time. Combining tags with an automation tool like MESA amplifies the capability of tags to streamline your workflow.


