How to use OpenAI to write product descriptions on your Shopify store
Do you ever feel like writing product descriptions for your Shopify store is a never-ending task? Alternatively, have you read about the powerful Shopify AI apps, but don’t know how to use them in order to write compelling product descriptions that make customers want to click ‘add to cart’?
Well, reading this post will show you the answer.
More specifically, you’ll learn how to use the OpenAI app for crafting effective AI product description content and also get tips on how to squeeze as much efficiency out of these tools as possible.
Hang tight — by the end of this post, you’ll be able to churn out dynamic product descriptions with ease and amaze everyone who shops on your store.
Are you ready to save time and bring a personalized shopping experience to your customers? Try MESA today and start using AI in everyday workflows.
Note: OpenAI is slowly deprecating aspects of it’s API in favor of ChatGPT. We recommend using ChatGPT step in your workflows instead just to be safe.
Topics:
Watch our walkthrough video
Step-by-Step tutorial instructions
Time needed: 10 minutes
To get started, follow these step-by-step instructions to connect Shopify Products to OpenAI Prompts. Also, be sure to install MESA on your Shopify store before proceeding.
- Create a new workflow using Shopify’s Product Created action as the first step
First, make a new workflow then choose the Shopify app. Then, select the Product Created action as the first step of your automation.
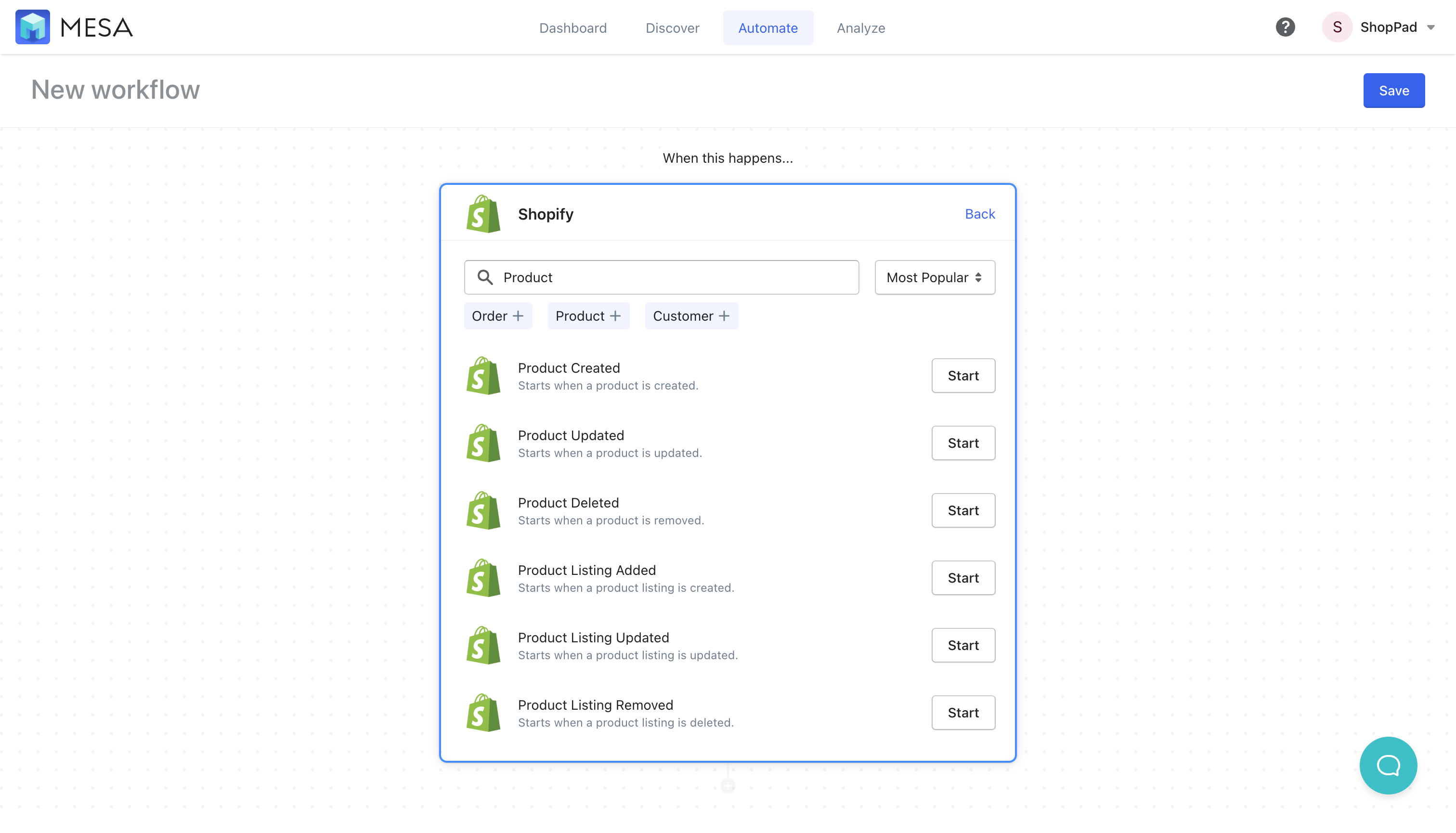
- Select the OpenAI app as the next step in the workflow.
Next, use the search field to narrow the list of apps so you can locate OpenAI faster.
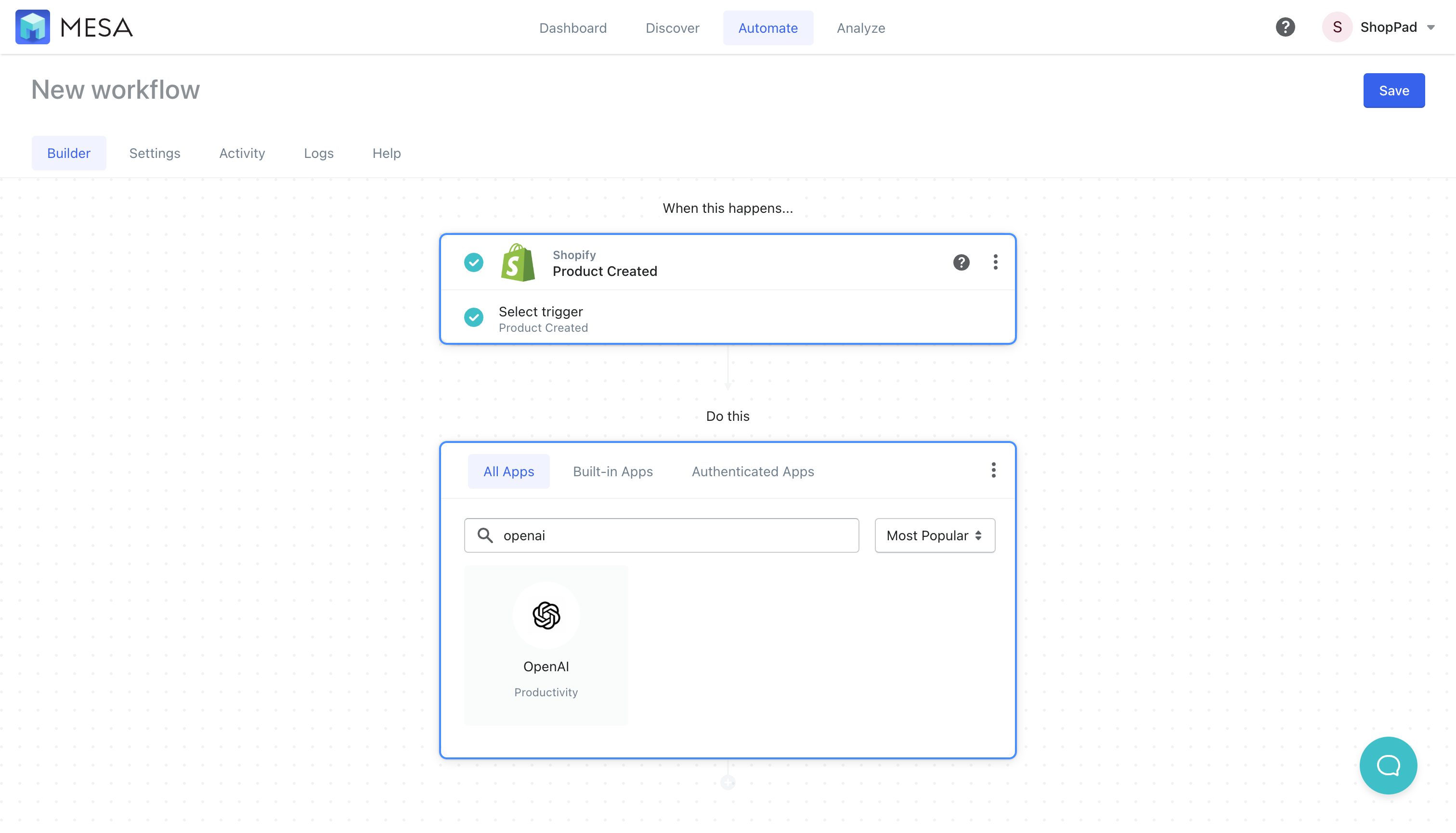
- Choose the Prompt action by clicking the “Use this” button.
The OpenAI Prompt is the action in which you’ll configure to make your product description. It’s how you’ll train the AI.
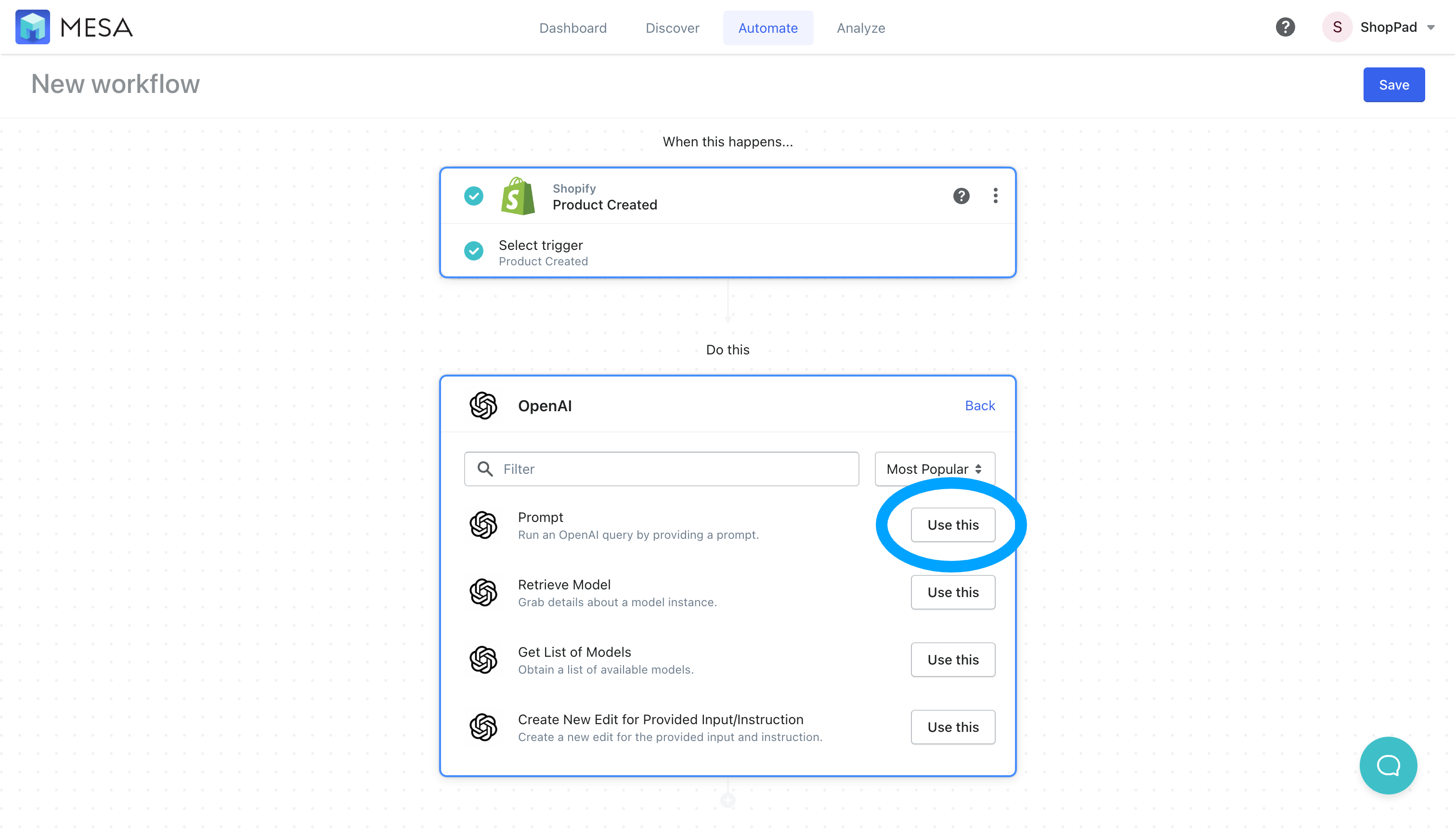
- Add You OpenAI API Key to authenticate the app
Now, follow the instructions to acquire your API Key from OpenAI. Naturally, you’ll need an account if you haven’t created one yet. Paste your API key then click “Done”

- Personalize the Open AI Prompt action
Next, we’ll need to provide instructions for the AI to understand what copy we want it to write for us. Don’t feel overwhelmed by the number of fields. Basically, we’re only going to modify two of them.
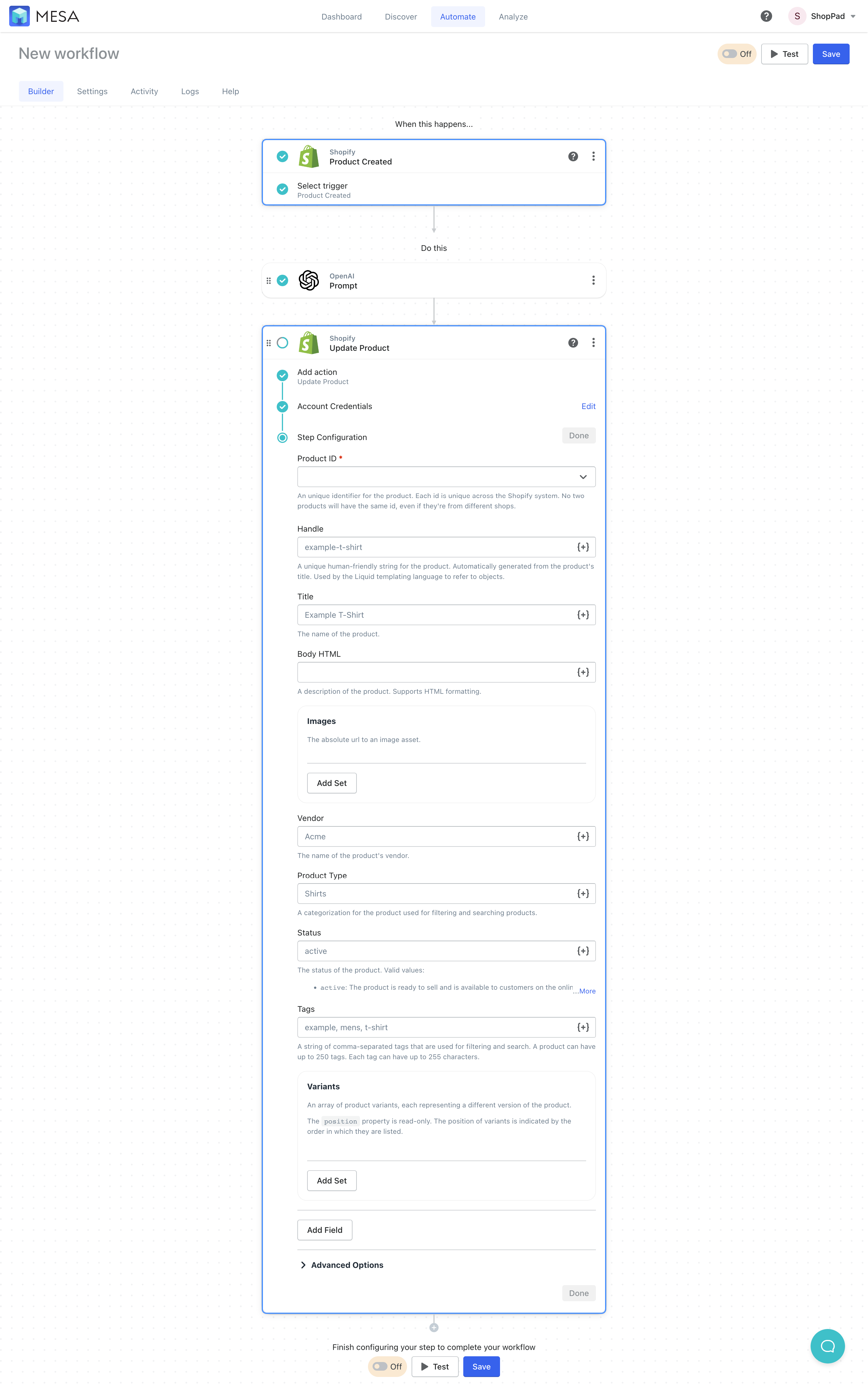
- Explain to the AI how to write a product description
In the Prompt field, we’re going to provide our instructions to the AI. Thus, in this field type: “Write a brief product description for a product called: “
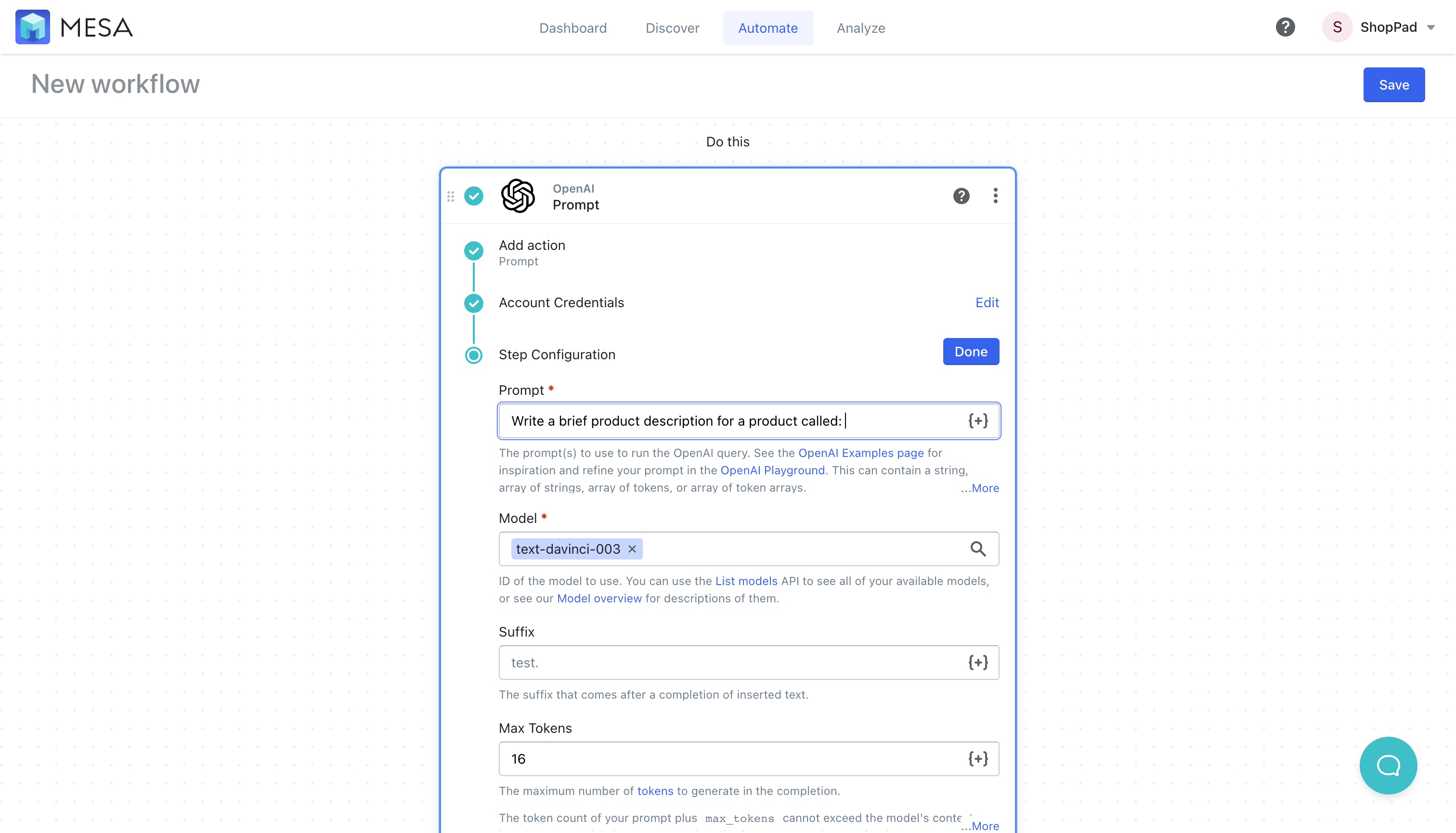
- Use variables to pre-populate the product name
Next, click the {+} button on that field to open the Variable Selector.
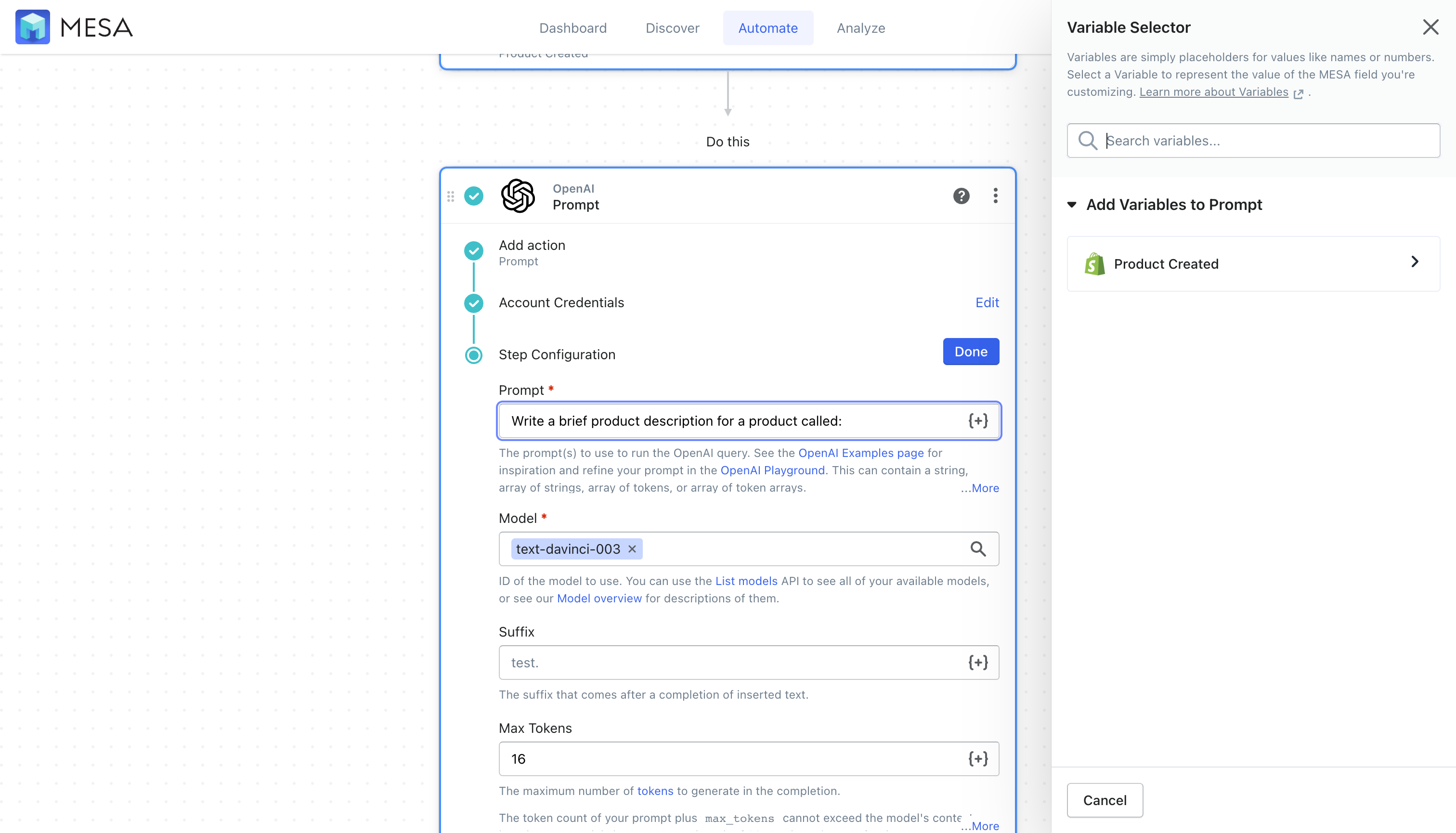
- Add the Product Title variable to Prompt instructions
Next, select the “Title” variable to insert it into the prompt text. Additionally, you could also add things like category, price and tags if your product names are a bit vague and the AI could benefit from additional context.
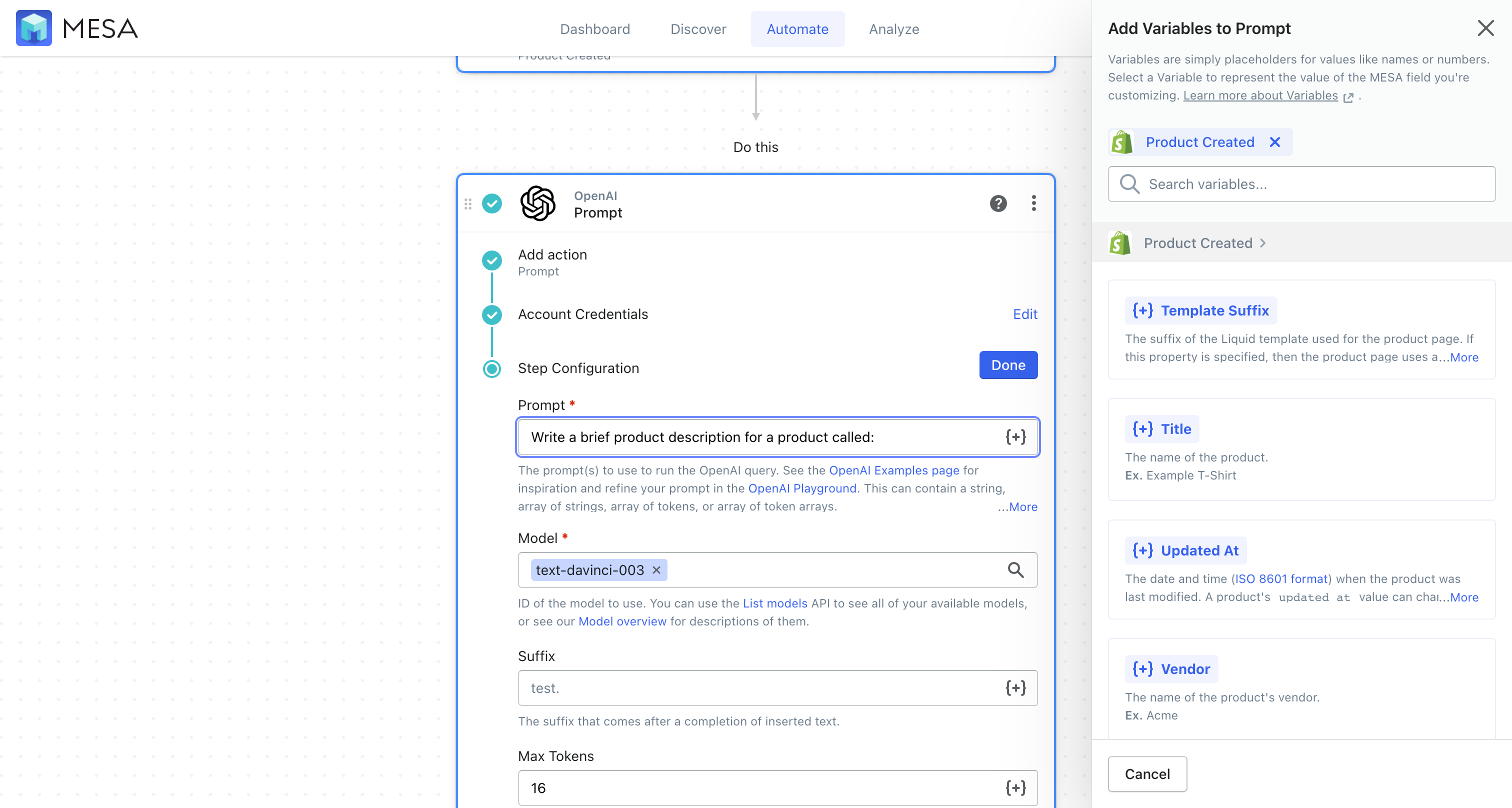
- Set max-characters for the product description
Then, scroll down to the Max Tokens field and change this value to something like 500. As a result, this will keep your descriptions to 500 characters max. You can leave the other variables on this step as their default values. Click “Done” when you’re ready to continue.
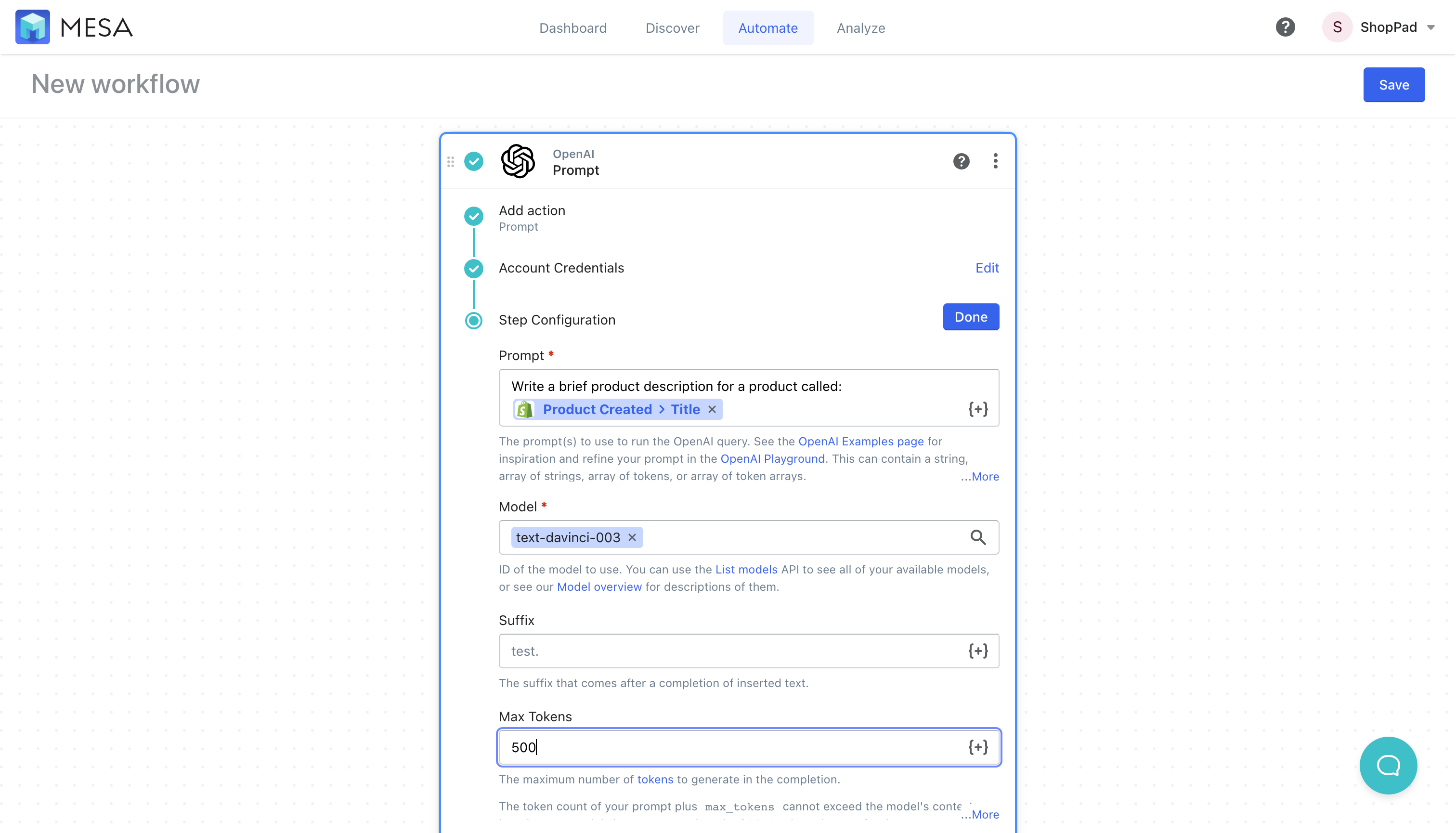
- Add a new step to update the Shopify product
Next, click the (+) icon under the OpenAI step to add another step. Then choose the Shopify app for the next step. Select the Update Product action.
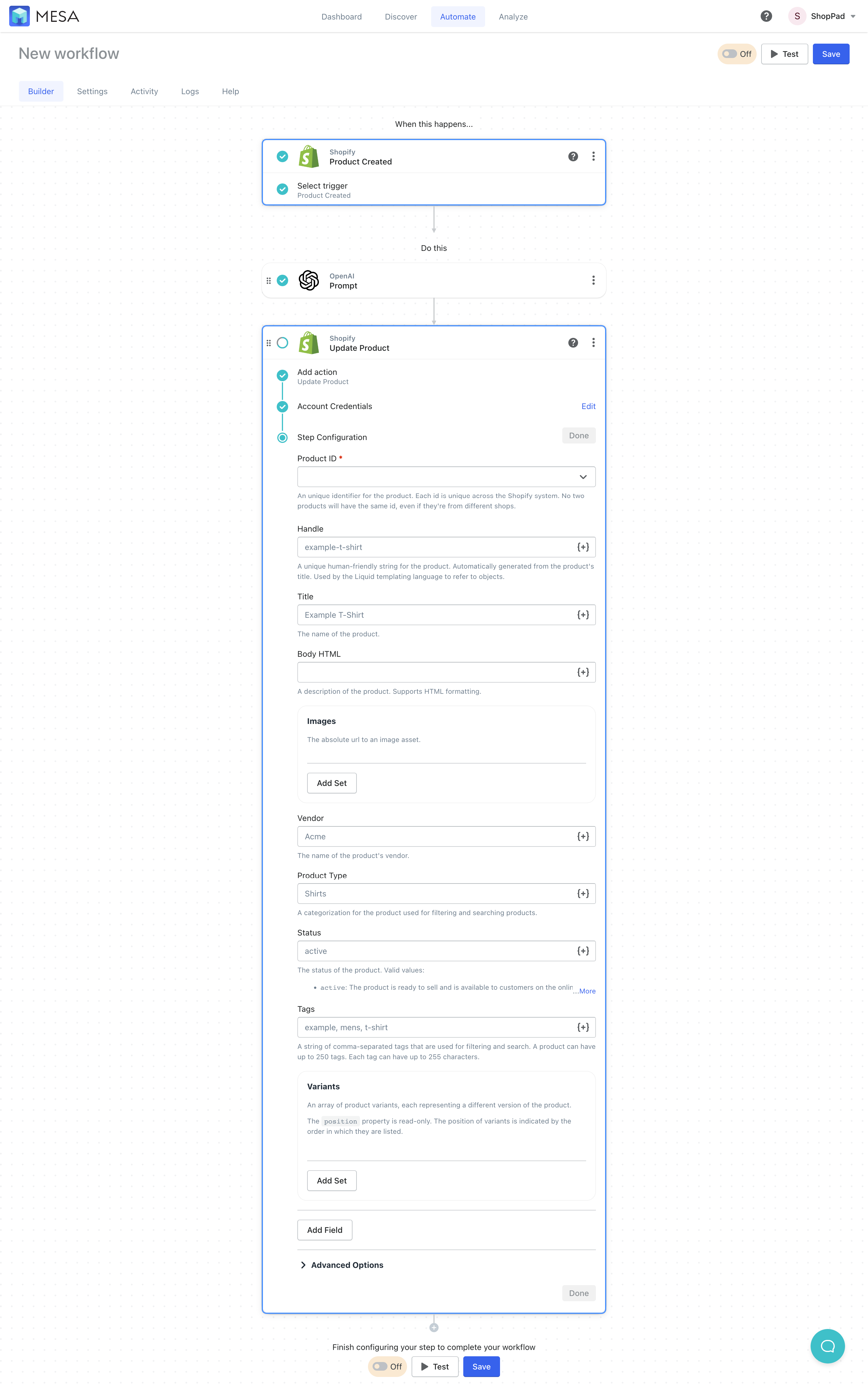
- Define which product to update by it’s ID
Next, on the Product ID field, choose “Enter custom product ID” then open the Variable Selector again by clicking the {+} button.
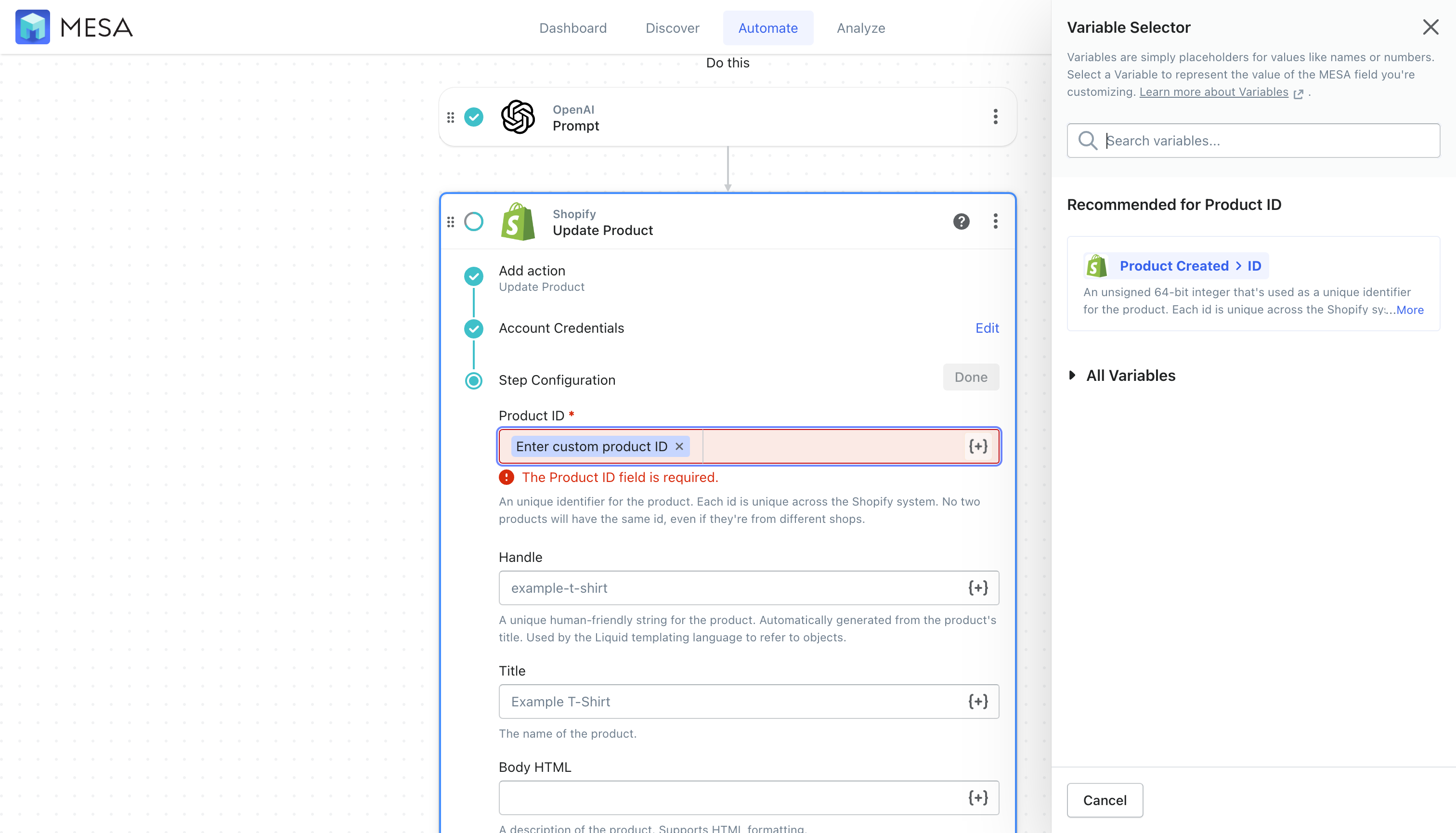
- Add the AI Test variable
Next, scroll down to the Body HTML field then click the Variable Selector button again. Expand All Variables if isn’t already. Click the OpenAI Prompt step then select the “Text” variable to add this variable to the Body HTML field.
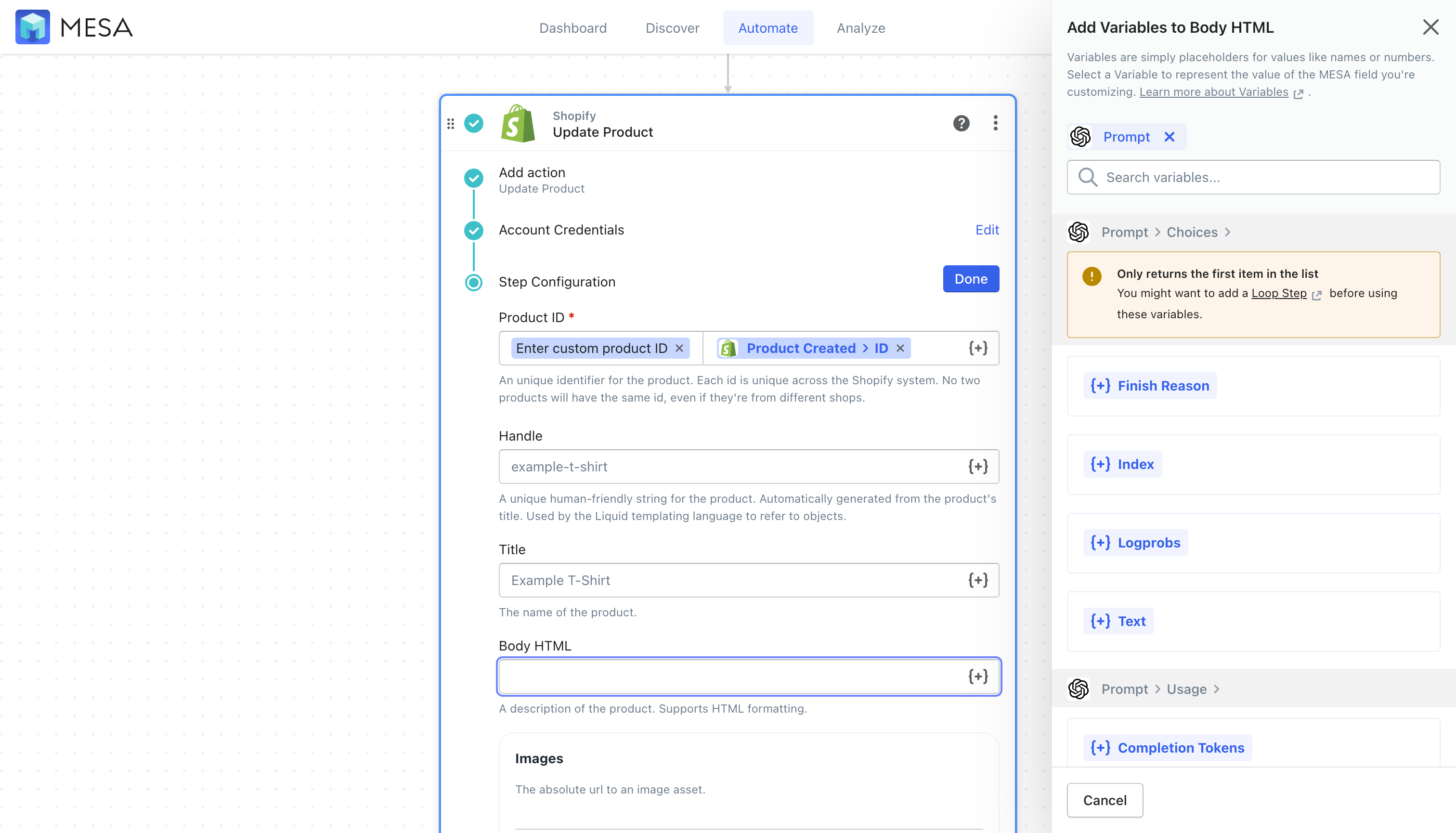
- Return the First Item from the AI prompt
From the prompt, click the button to Return First Item. As a result, the first response from the AI with then be added to the product description.
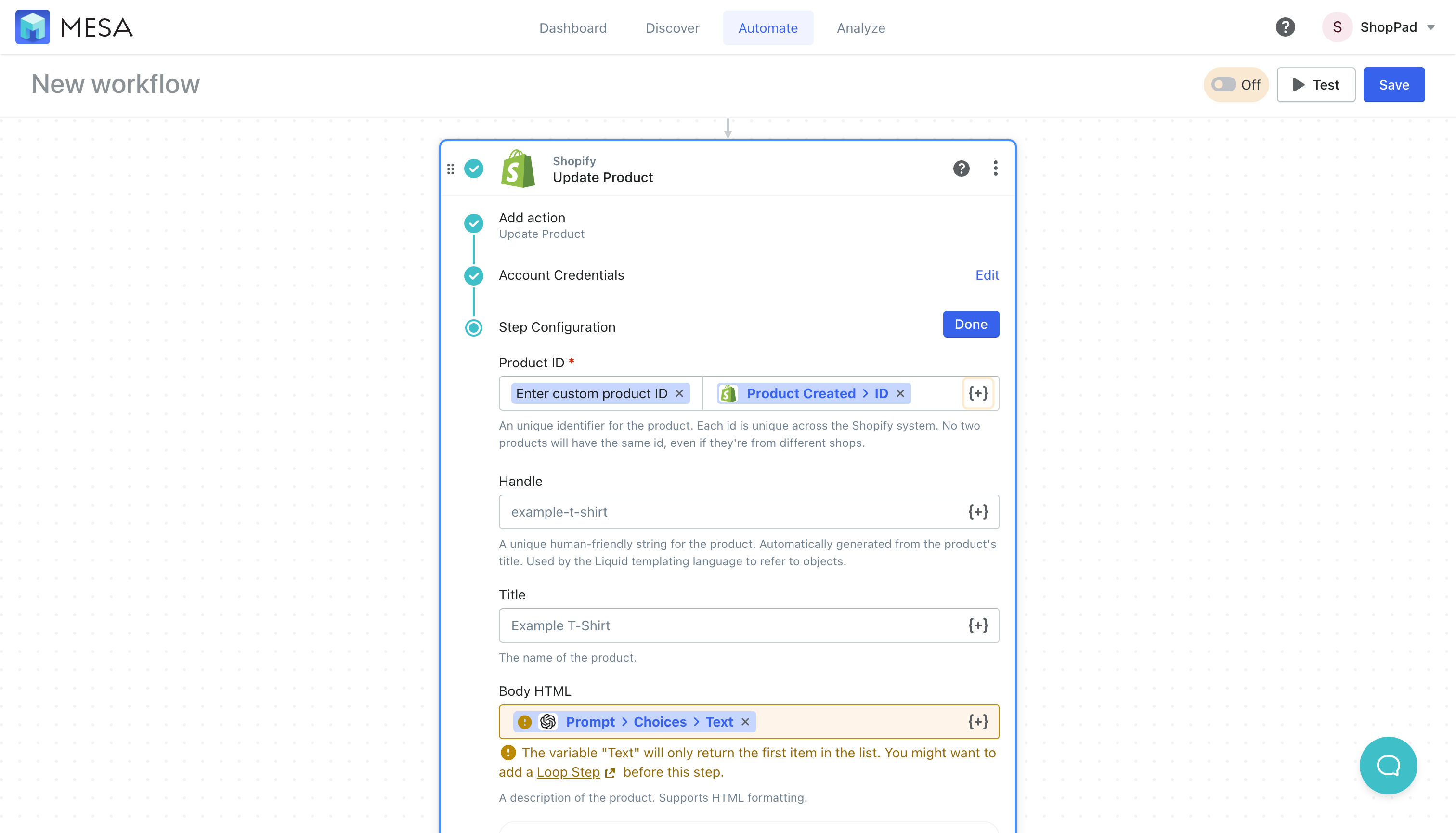
- Save your workflow
Then, save your workflow by naming it and adding your email address to Save Details.
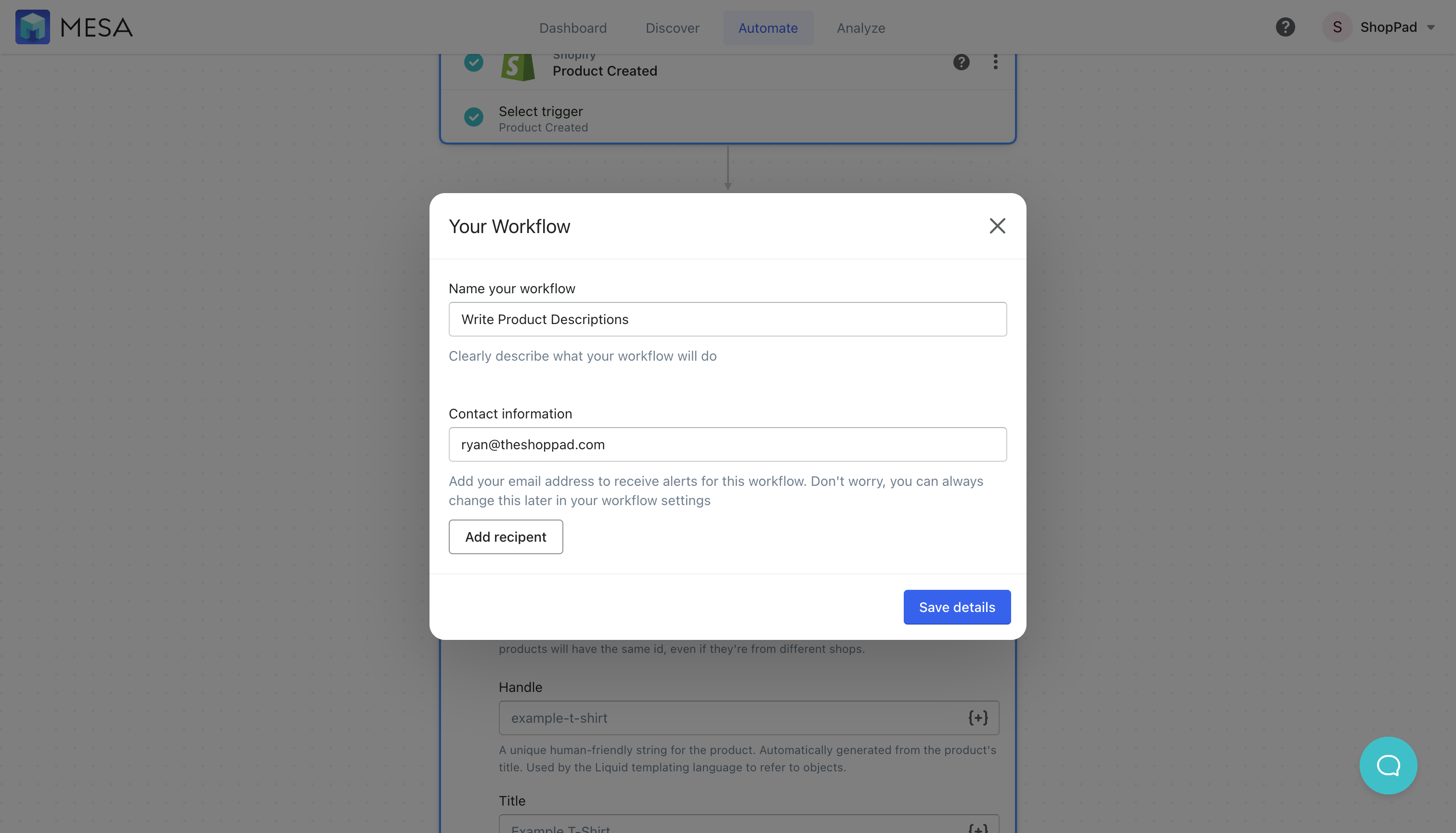
- Turn your automation On
Lastly, turn your workflow On. Watch the confetti rain down. You’re a rockstar.
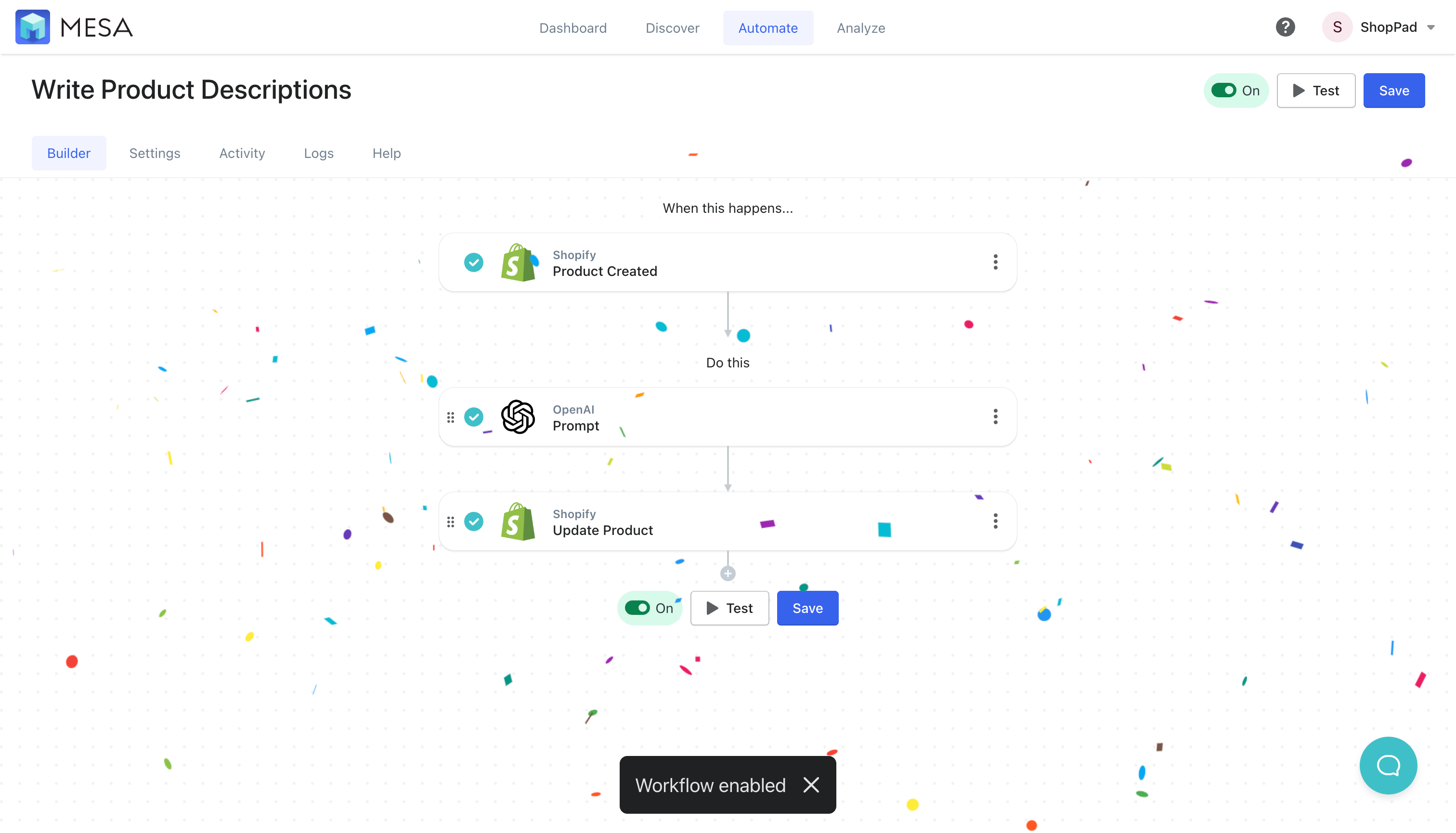
Generate AI product descriptions that convert
Product descriptions are vital for any ecommerce organization to thrive. Not only do they give customers an in-depth understanding of the product, but also impact their purchase decision significantly.
Precise and comprehensive product descriptions build trust amongst customers, resulting in more sales and customer loyalty. Additionally, properly written product descriptions benefit a website’s SEO by adding pertinent keywords throughout its content.
Use AI to work smarter on your Shopify store
The evidence is clear: if you’re an ecommerce business looking to increase sales, you need to work smarter, not harder. As a matter of fact, honing your AI-driven copy skills can help break through market saturation and drive conversions.
The best way to do this cost-effectively? Add MESA to your Shopify store.
For example, it’s simple and easy, and the little blue app will start to save you time and energy immediately. So much so that you won’t be able to imagine how you worked without it.
Particularly, invest in apps that make sense for your bottom line and make sure you’re ahead of the curve. Give MESA a shot today and find out what a difference AI-driven copywriting could make for your eCommerce operation.
Get help with this workflow
MESA includes free onboarding so if you need help creating this workflow or personalizing any steps, contact our Customer Success team.


