How To Connect FTP Inventory Feed To Update Shopify Products
Today, we’ll introduce you to a lesser-known yet powerful technique to manage your Shopify product inventory efficiently: updating product inventory using FTP files and leveraging FTP inventory feeds. You may be familiar with FTP (File Transfer Protocol) for transferring files, but did you know it can also be a game-changer for inventory management in your Shopify store? This method can save you hours of manual work and reduce the likelihood of human error, which is invaluable for busy ecommerce professionals like you.
In this blog post, we will walk you through the process of updating your Shopify product inventory using FTP by MESA, from setting up the necessary workflow to automating the entire process.
By the end of this tutorial, you’ll have another valuable workflow in your arsenal to keep your Shopify store’s inventory levels running smoothly and accurately.
Let’s dive in!
Take control of your inventory. Try MESA today and start building smarter automations.
Topics:
Benefits of using FTP to manage product inventory
Let’s explore the most compelling advantages that will make a significant impact on your store’s operations:
Time and Effort Savings: By automating product inventory updates using FTP files, you can eliminate the need for manual data entry and reduce the time spent on routine tasks. This frees up more time for you to focus on more strategic aspects of your business.
Reduced Human Error: Manual inventory updates can be prone to human error, such as typos or incorrect data input. By automating the process using FTP inventory feeds, you can minimize the possibility of mistakes and ensure accurate inventory data is always maintained in your Shopify store.
Seamless Integration: FTP is a widely used and supported file transfer protocol, which means you can easily integrate FTP inventory feeds with other software systems, tools, or platforms you’re already using. This simplifies the process of sharing inventory data with suppliers, warehouses, or other stakeholders in your supply chain.
Faster Inventory Updates: The FTP-based inventory update workflow allows for rapid and frequent updates, ensuring your Shopify store’s inventory data is always up-to-date. This translates to better stock control, minimized stockouts, and improved customer satisfaction.
Scalability: As your store grows, so does the volume of inventory data you need to manage. This workflow with FTP inventory feeds can easily scale with your business, ensuring that your inventory management system remains efficient and effective, no matter the size of your store.
Customization: MESA can help you tailor the FTP inventory feeds to suit your store’s unique needs. This allows you to create tailored automation workflows that address specific challenges and drive further operational efficiencies.
By leveraging the power of FTP-based inventory updates, you can stay competitive in the fast-paced world of ecommerce while maximizing the value of your resources.
Watch the tutorial video
Start with our workflow template
The easiest way to add this workflow is by using our template. We’ll guide you through each step to personalize this automation.
Step-by-step workflow instructions
Time needed: 10 minutes
To get started, be sure to install MESA on your Shopify store. Then, follow these step-by-step instructions to connect FTP files to your Shopify store.
- First, create a workflow using the FTP by MESA trigger step
Be sure to add your FTP server account credentials to authenticate this app.
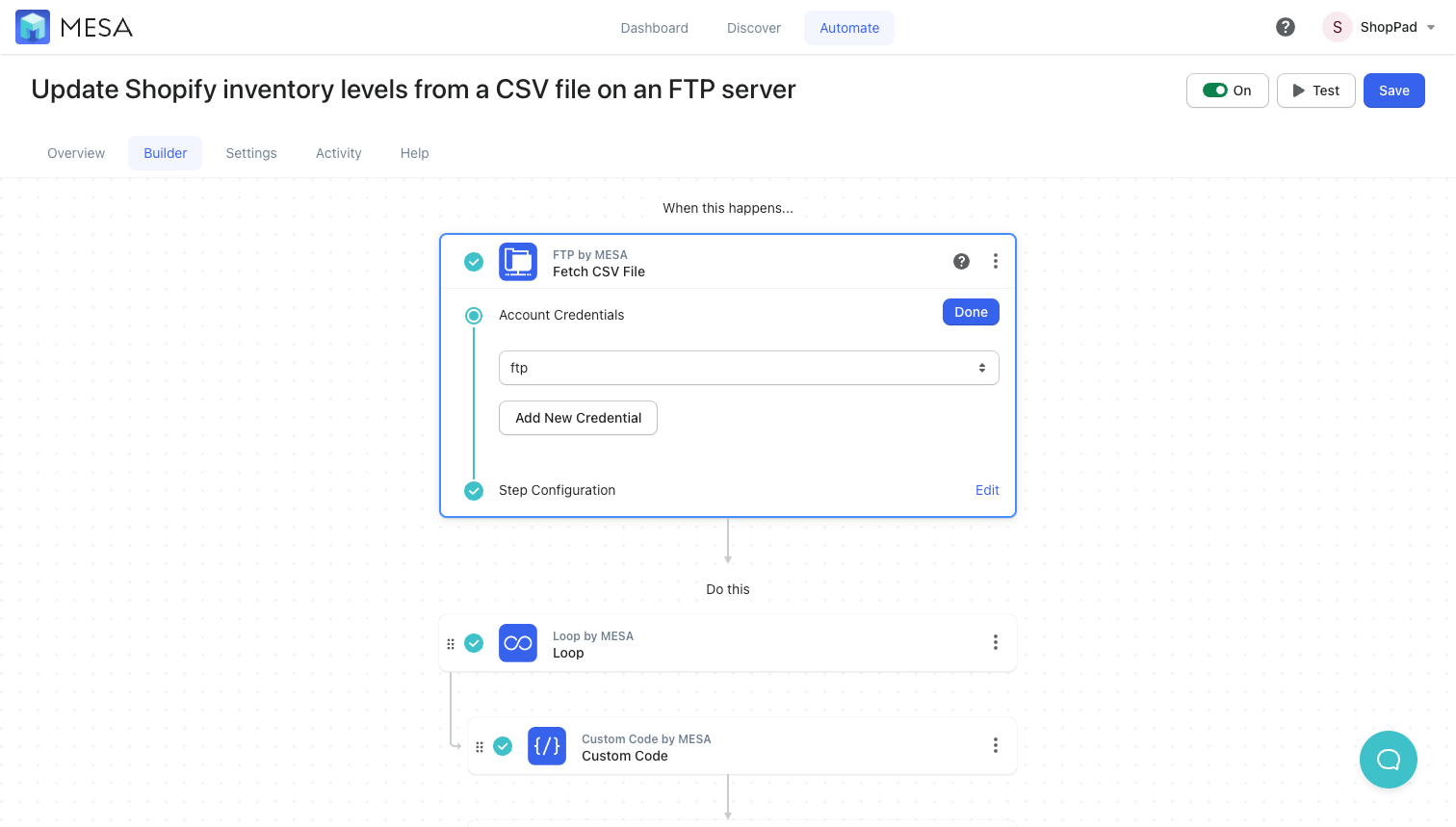
- Next, update the File Name and frequency options
Add the file name and path if necessary. The frequency controls how often this trigger event will run this workflow.
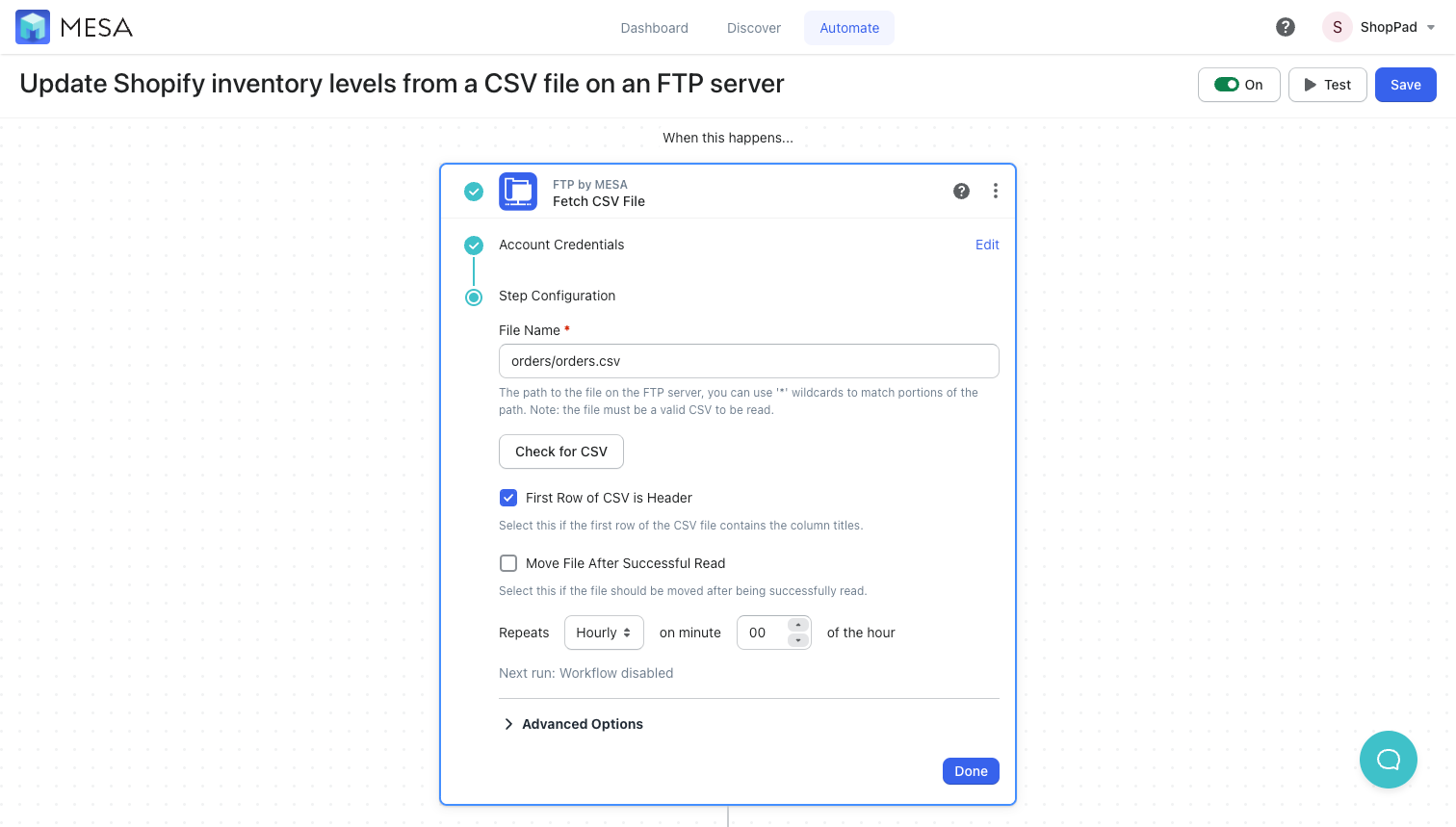
- Next, add Loop by MESA
In the field for “Values to loop over”, be sure to add the variable
{{ftp}}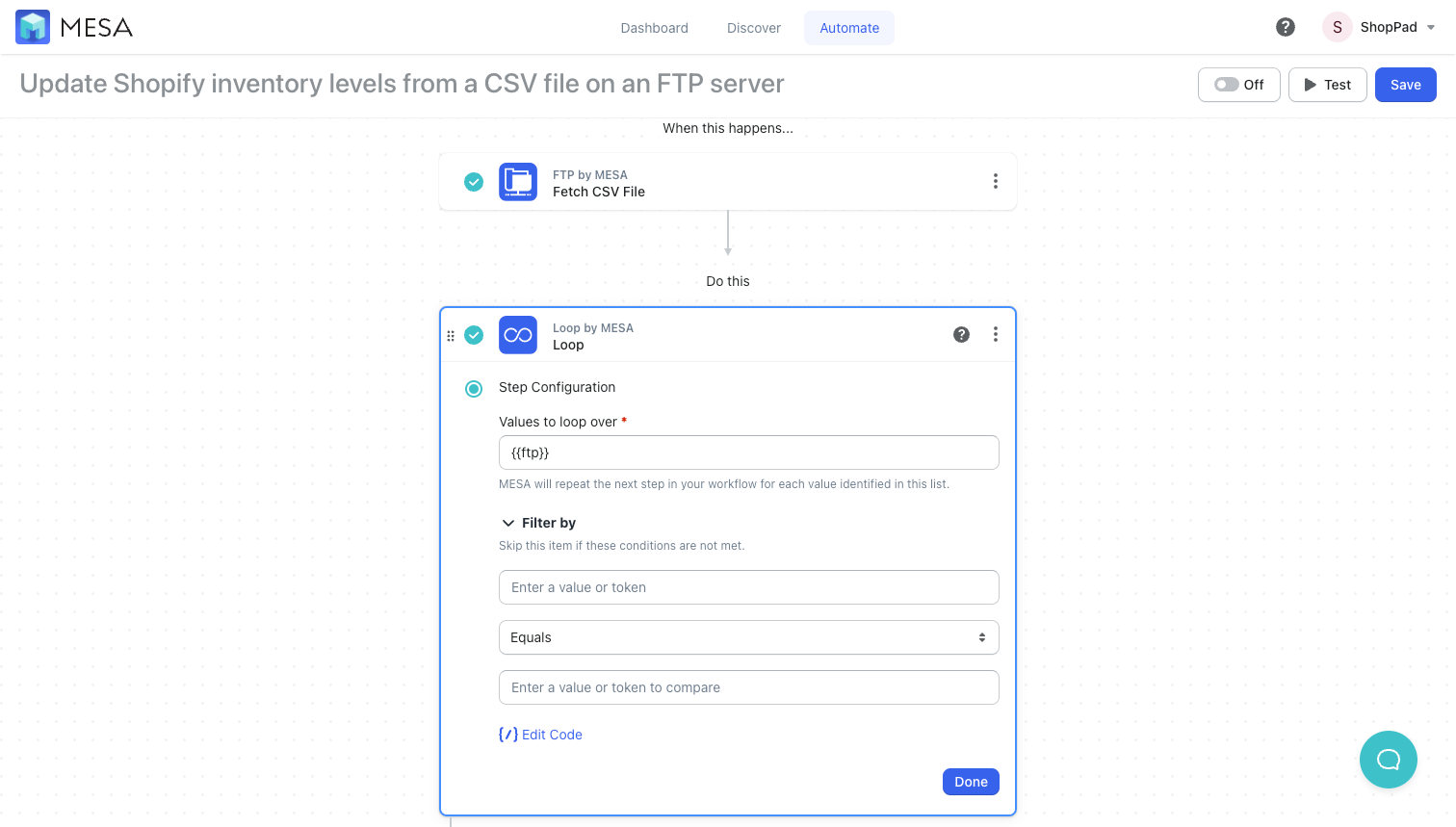
- Next, add the Custom Code by MESA action step
Then, add this description so you know what this step is all about: Retrieve product variant details that match with the SKU via Shopify GraphQL. Add the Inventory Item ID to the payload that gets pass to the next step.
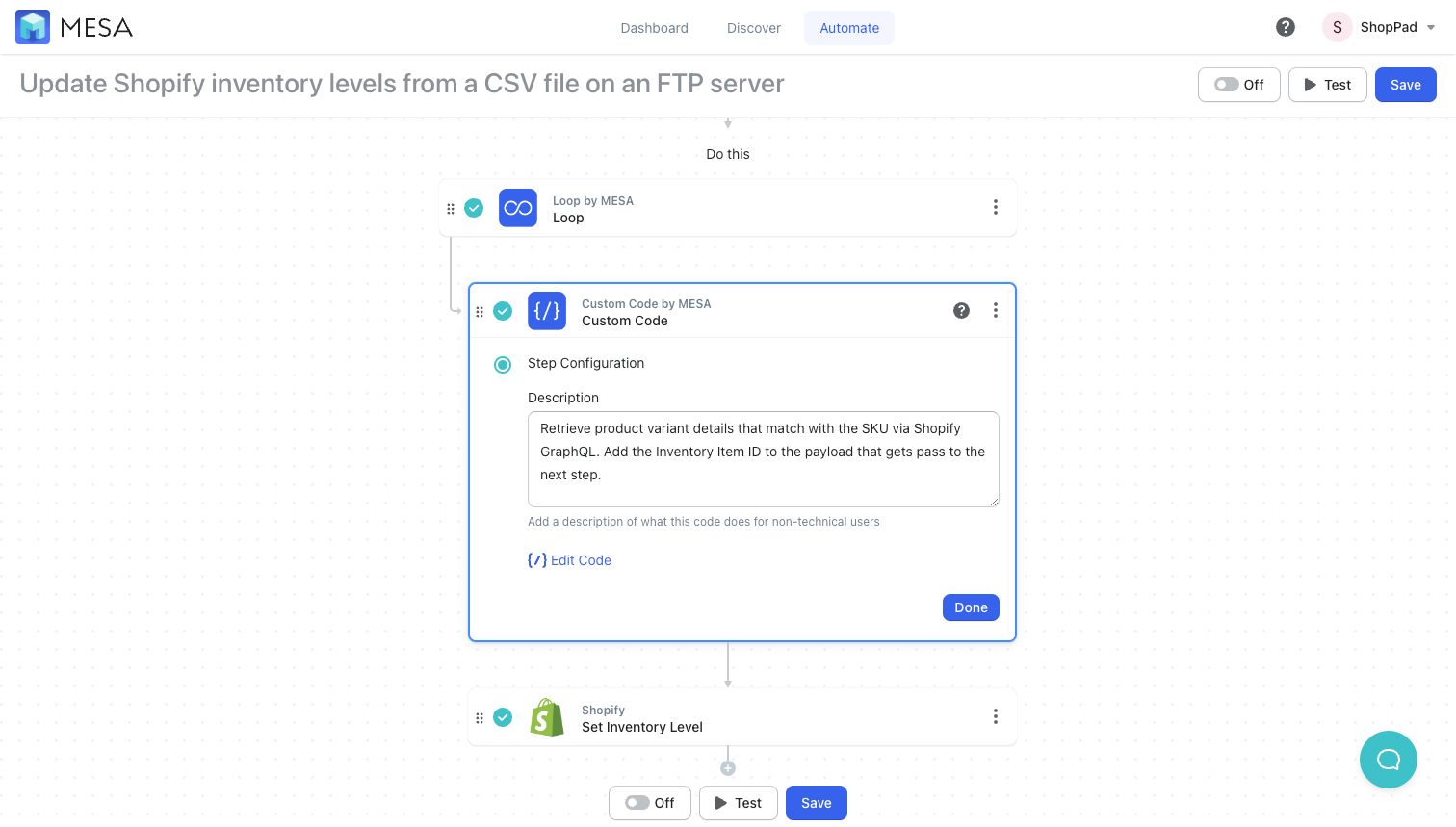
- Click Edit Code to view the code editor
Add the following code snippet to add the inventory item ID. The easiest way is to select the code below and replace the contents entirely:
const Mesa = require('vendor/Mesa.js');
const ShopifyGraphql = require('vendor/ShopifyGraphql.js');
const Shopify = require('vendor/Shopify.js');
/**
* A Mesa Script exports a class with a script() method.
*/
module.exports = new class {
/**
* Mesa Script
*
* @param {object} payload The payload data
* @param {object} context Additional context about this task
*/
script = (payload, context) => {
// Assign variables
const vars = context.steps;
let inventoryItemIdGid = 0;
const productSku = vars.loop.SKU;
Mesa.log.info("Product SKU", productSku);
// Set up Shopify GraphQL query and retrieve product variant details based on SKU
let query = `
query($query: String!) {
productVariants(first: 3, query: $query) {
edges {
node {
displayName
id
sku
inventoryItem {
id
}
product {
id
title
}
}
}
}
}
`;
const response = ShopifyGraphql.send(query, {
"query": "sku:" + productSku,
});
Mesa.log.info("Response", response);
// Get Inventory Item ID from Shopify GraphQL response and include in vars.loop payload
if (
response &&
response.data &&
response.data.productVariants &&
response.data.productVariants.edges[0] &&
response.data.productVariants.edges[0].node &&
response.data.productVariants.edges[0].node.inventoryItem &&
response.data.productVariants.edges[0].node.inventoryItem.id
) {
inventoryItemIdGid = response.data.productVariants.edges[0].node.inventoryItem.id;
vars.loop.inventory_item_id = inventoryItemIdGid.match(/\d+/)[0];
Mesa.log.info("Inventory Item ID", vars.loop.inventory_item_id);
// We're done, call the next step!
Mesa.output.next(vars.loop);
} else {
Mesa.log.info('No Inventory Item ID included. Do not continue to next step');
}
}
}
Save your workflow.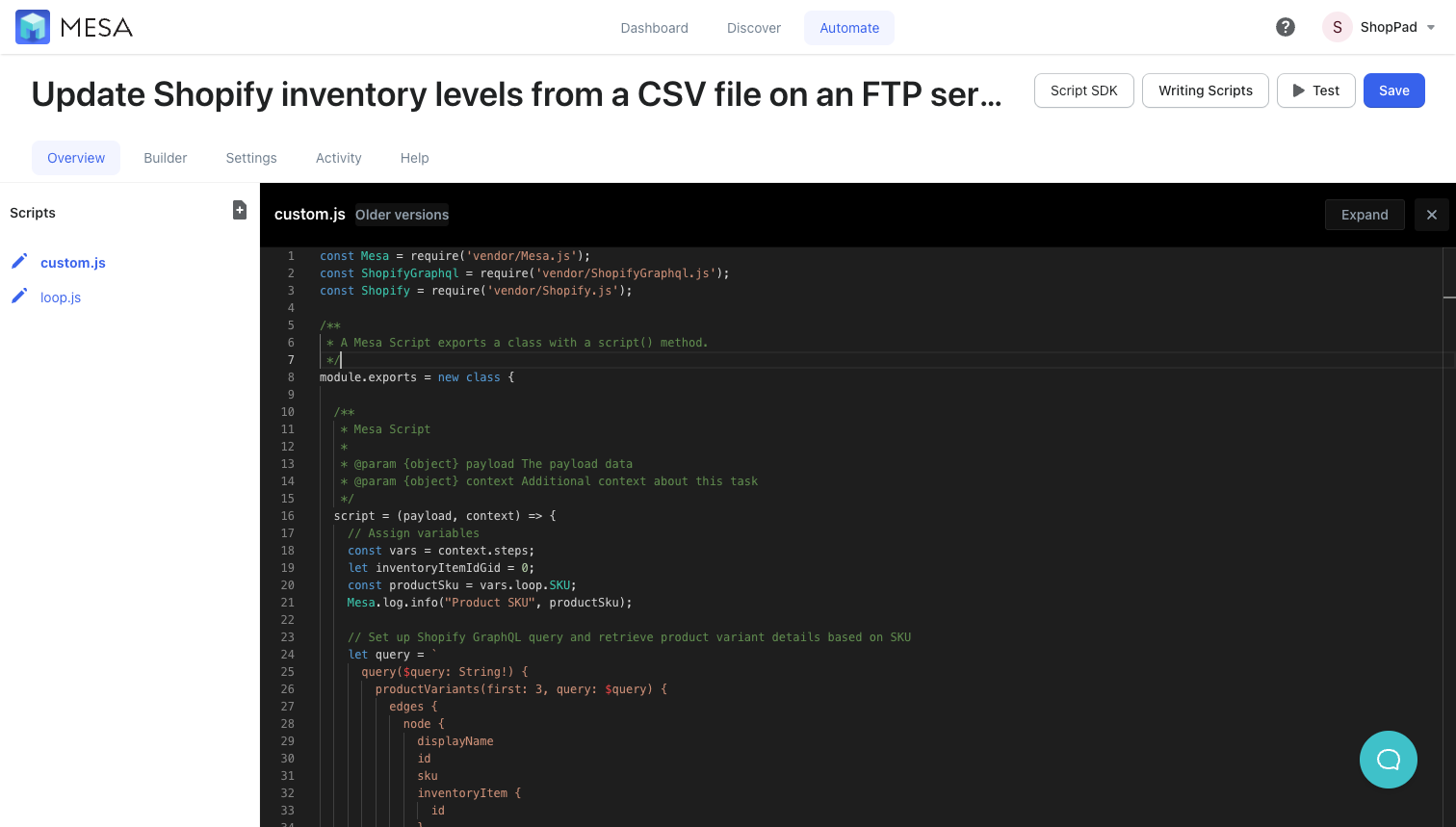
- Next, add Shopify to your workflow and choose the Set Inventory Level action
To narrow your search more quickly use the filter search bar.
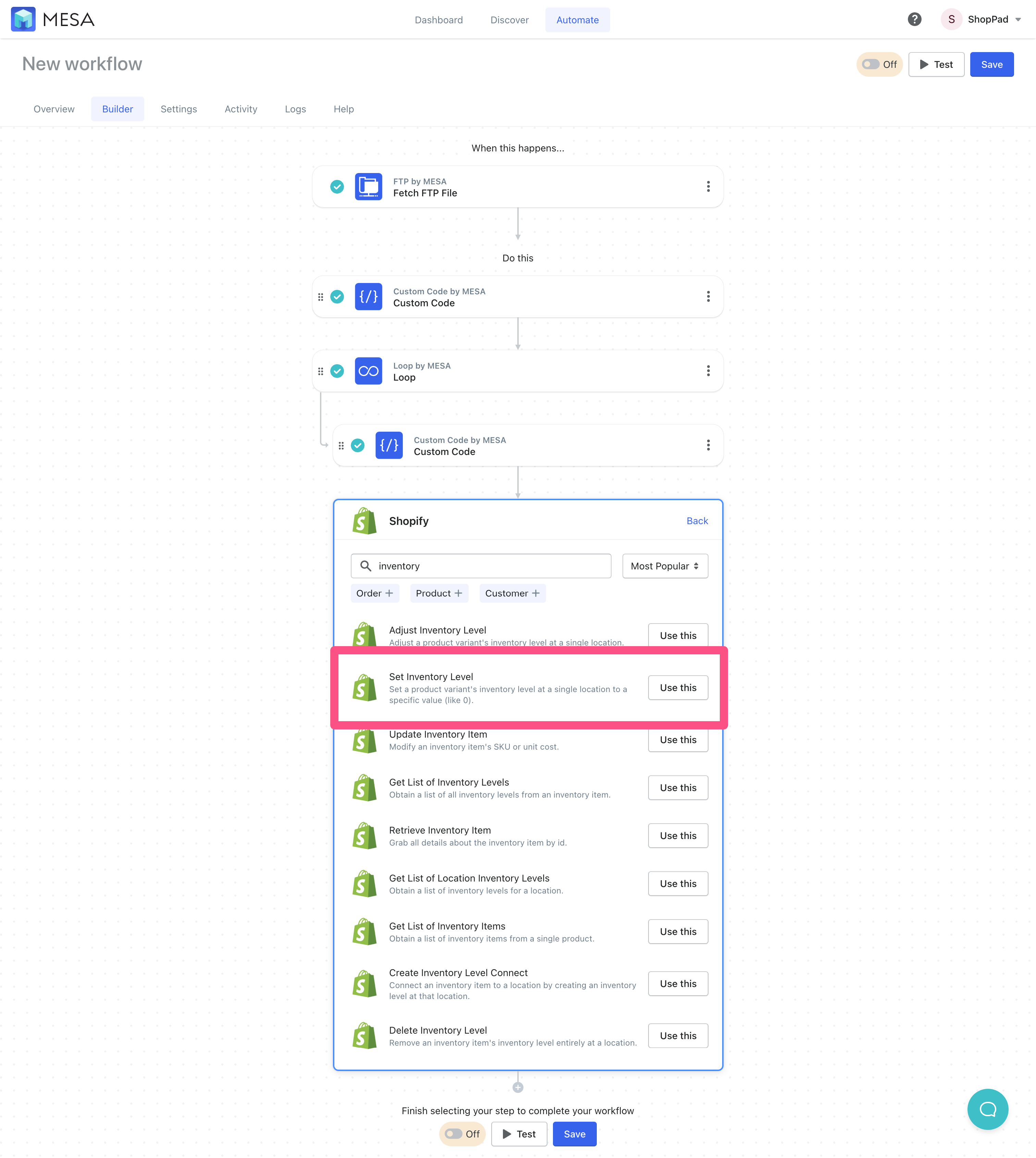
- Next, add the variables to the Set Inventory Level action
Click the {+} icon button per field to choose their respective variable values.
Note: If you haven’t saved your workflow yet, the variables may not appear. You can copy/paste the values below or Save and name your workflow then, the variable will be available to select from the side sheet.
Available quantity:{{ loop.Inventory }}
Location: Choose the right one for your store
Inventory Item ID: Custom value, then enter{{ custom.inventory_item_id }}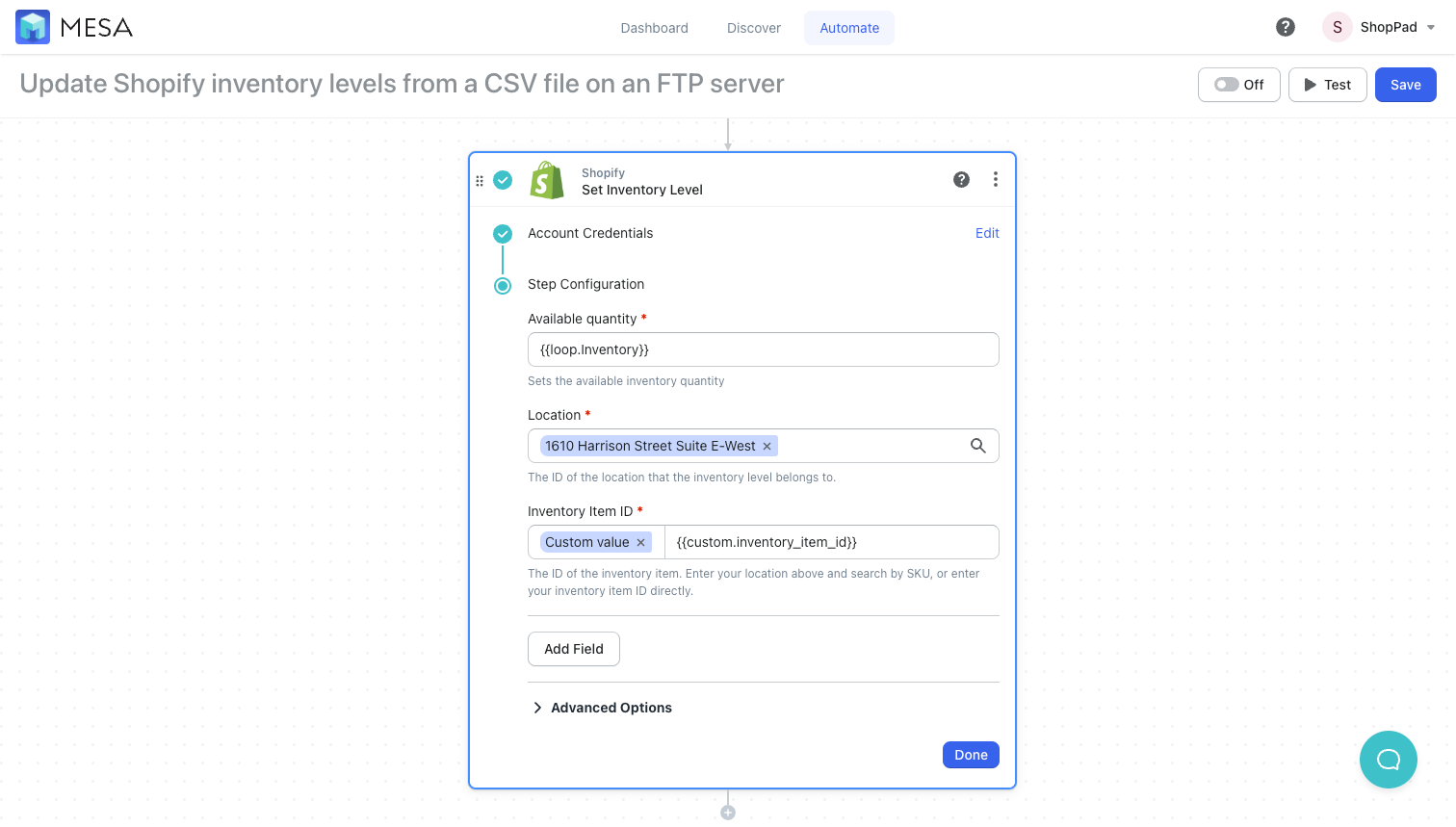
- Finally, Save then, name your new workflow.
Be sure to turn you workflow On for it to run automatically.
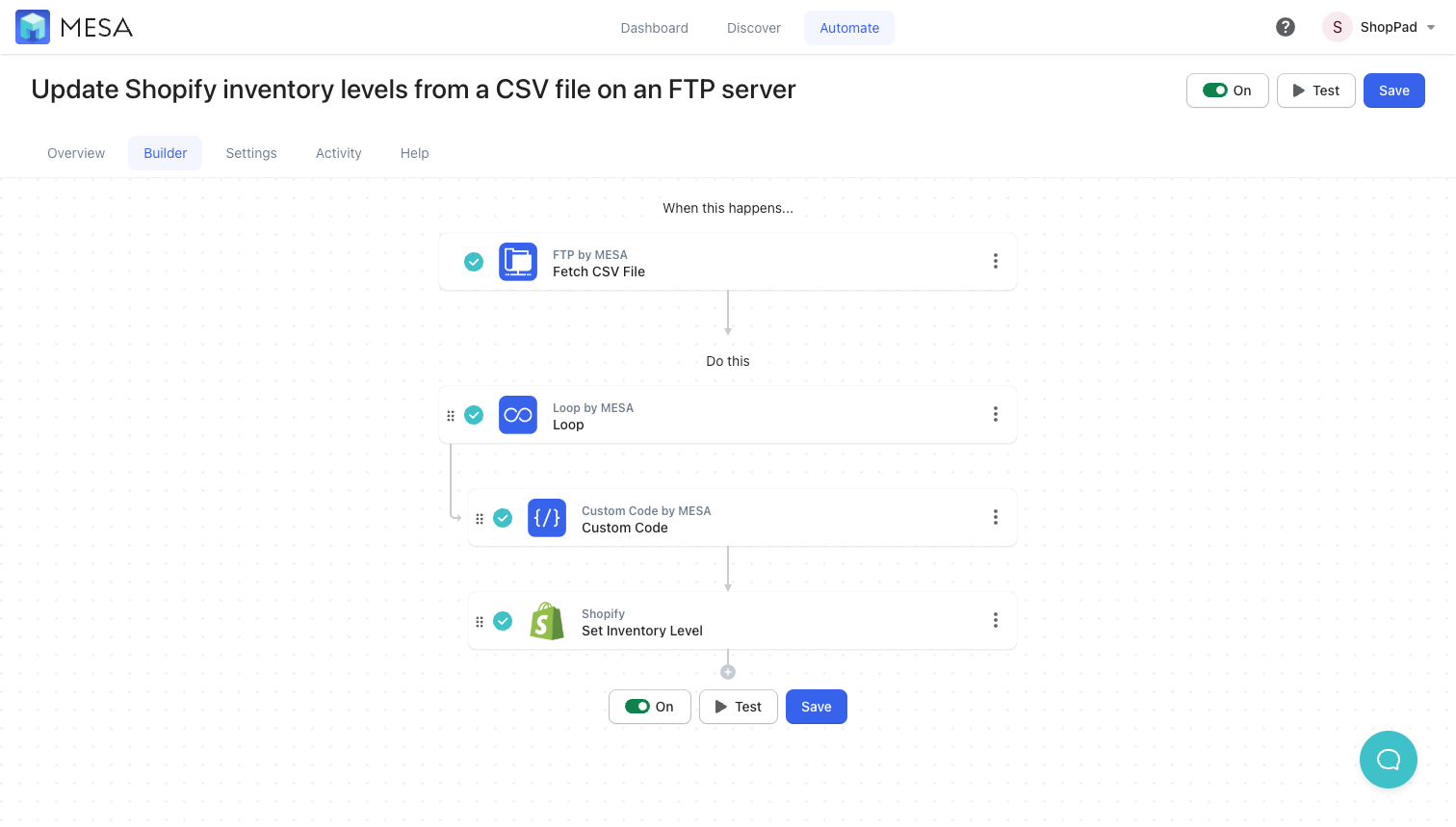
Workflow wrap-up
In conclusion, updating your Shopify product inventory using FTP files and FTP inventory feeds is a powerful and efficient method that offers numerous benefits for you and your team.
As you strive to stay ahead in the competitive ecommerce landscape, adopting innovative techniques like FTP-based inventory updates and incorporating FTP inventory feeds is essential. By leveraging the power of MESA to automate and customize this workflow, you can unlock new levels of efficiency and success in your store. Don’t miss the opportunity to streamline your inventory management and make the most of your resources.
Give this method a try and experience the transformative impact it can have on your Shopify store’s operations.


