How To Determine Shopify Product Tags with AI
Are your Shopify product tags creating confusion for customers and disorganization in your store’s inventory? If you’re looking for a way to reduce this disorder, AI-enabled MESA may be the answer. This Shopify automation app gives you more control over how you categorize and tag products, meaning there’ll be no more mixups when customers are trying to find what they need.
In this workflow tutorial, we’ll use MESA’s built-in AI app to use a product’s title and description and then compare it against a pre-defined set of tags so it can update the new product with the right tags.
At the same time, this will show you how using AI can help improve accuracy and save time when adding product tags within your Shopify store.
Want to do more with AI? Try MESA today and start building smarter automations.
Topics:
Watch the tutorial video
Step-by-step instructions: Use AI to choose Shopify product tags
Time needed: 5 minutes
To get started, be sure to install MESA on your Shopify store. Then, follow these step-by-step instructions to connect Shopify Products to AI by MESA.
- Start a new workflow and choose the Shopify app.
Shopify should be the first app listed but you can also use the search bar to filter the selectable apps.

- Select the Product Created step as the first step in this workflow.
Click the Start button to select this trigger step.

- Next, search for the AI by MESA app to use as the next step.
Optionally, you could also use OpenAI. Both use the same model.
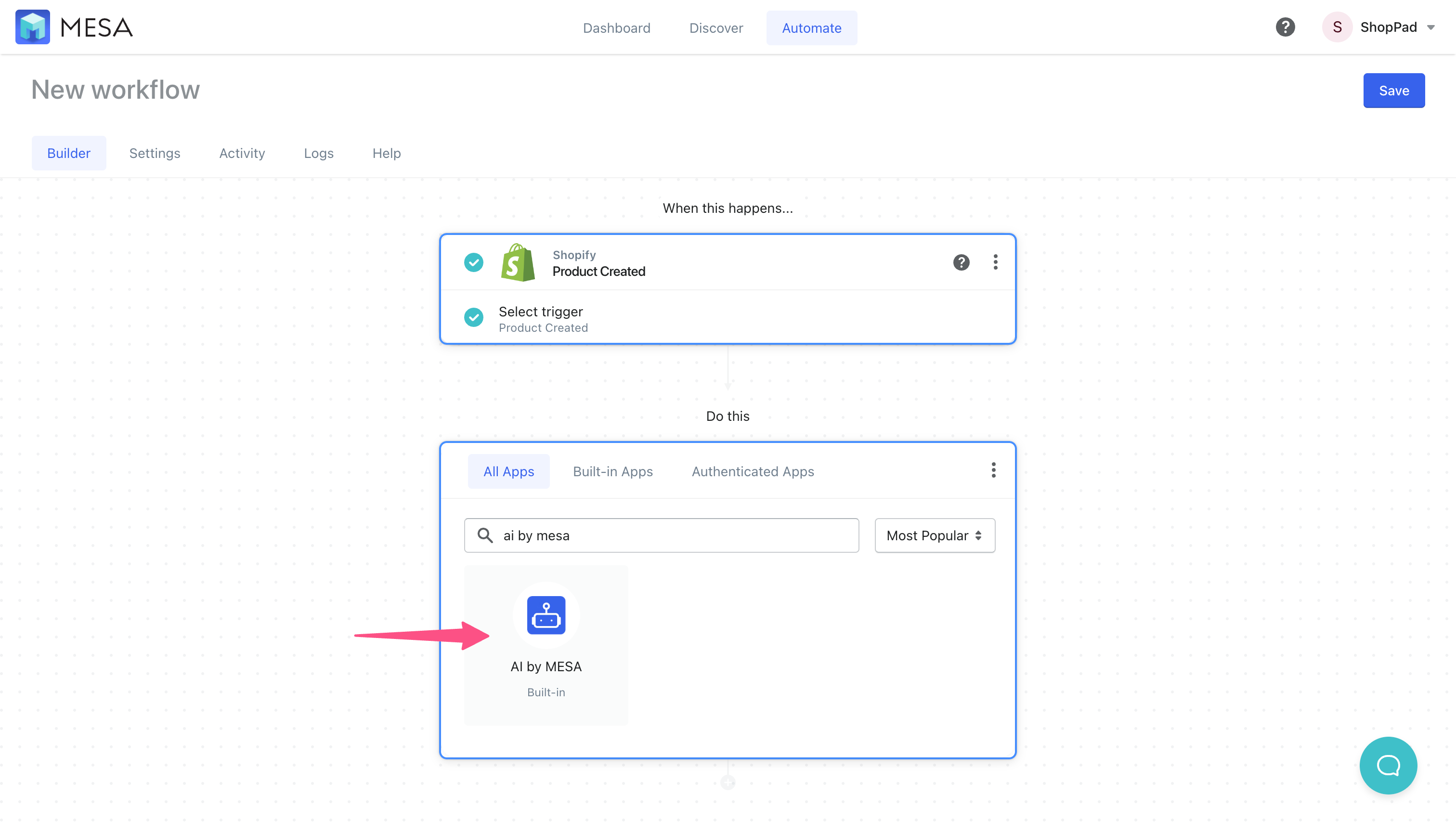
- Select the Prompt step as the next step
Click the Use This button to add it to your workflow.

- In the Prompt field enter your tagging instructions
This instructs the AI so it knows what categories of tags are available and the values within each. For our Art store example, we’ll type the following instructions…
Write 5 comma-separated tags from the categories below:
Movement (Art Deco, Contemporary, Impressionism, Modern, Surrealism)
Type (either Canvas, Giclee, or Framed)
Subject (Abstract, Nature, Maps, Travel, Sports)
Artists (either Banksy, Dali, Kandinsky, Matisse, Picasso, or Pollock)
Dimensions (either 16×12, 24×18 or 40×30)
based on the following product information:
Title:
Description:
- In the Prompt field instructions, add the product’s title and description variables
In the instructions, we want to feed the product’s title and description into the AI to base its tags on. For both “Title: ” and “Description:” we’ll do the following:
Click the variable selector icon {+} to open the list of variables available from the Product Created step. Locate then click the Product Created > Title variable and Product Created > Body HTML for the description variable.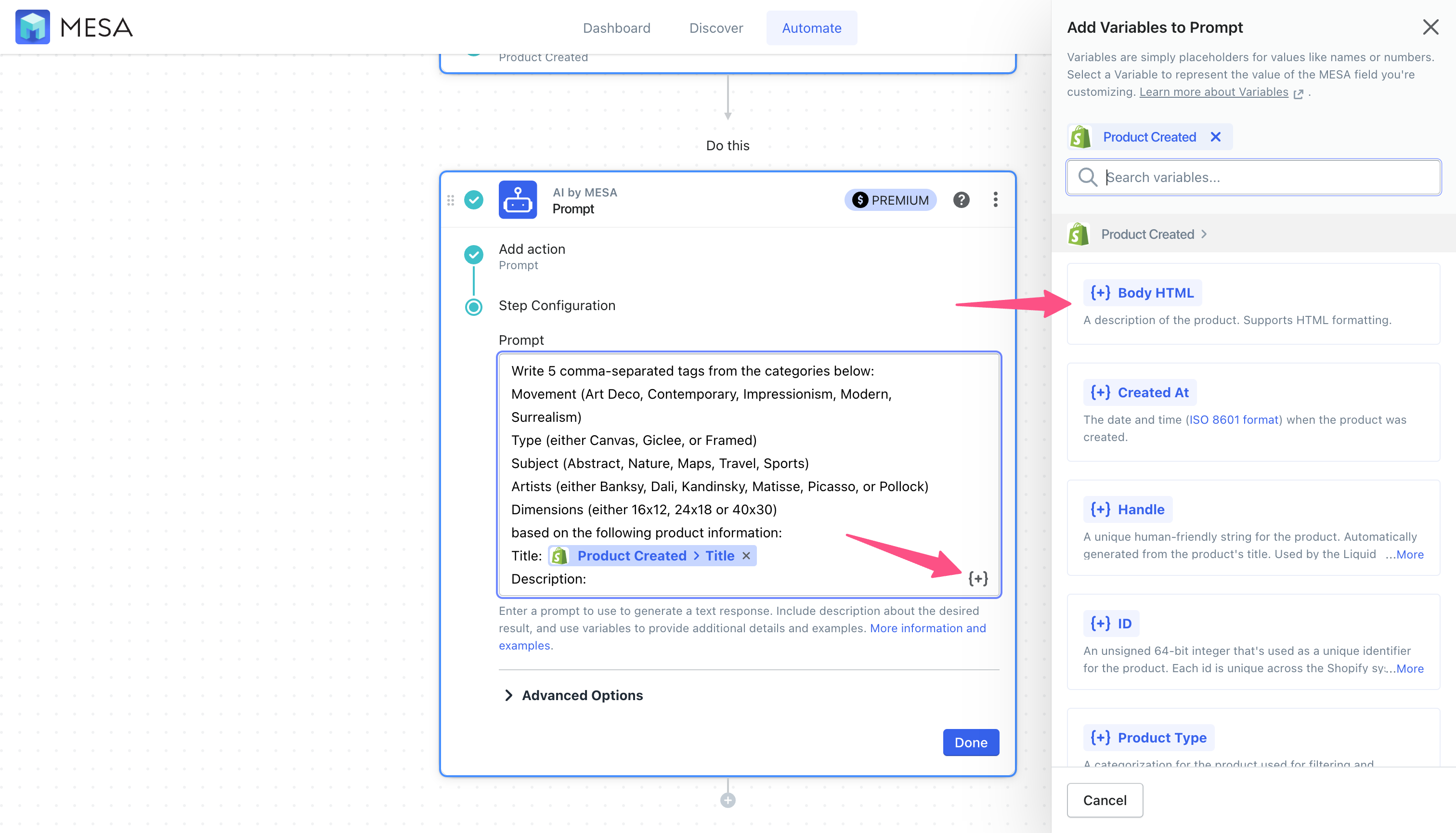
- Add another step to your workflow, again, selecting the Shopify app
Click the (+) icon button to add another step.

- Search or locate the action step called “Product Add Tag”
Use the search bar to narrow the list of action steps.
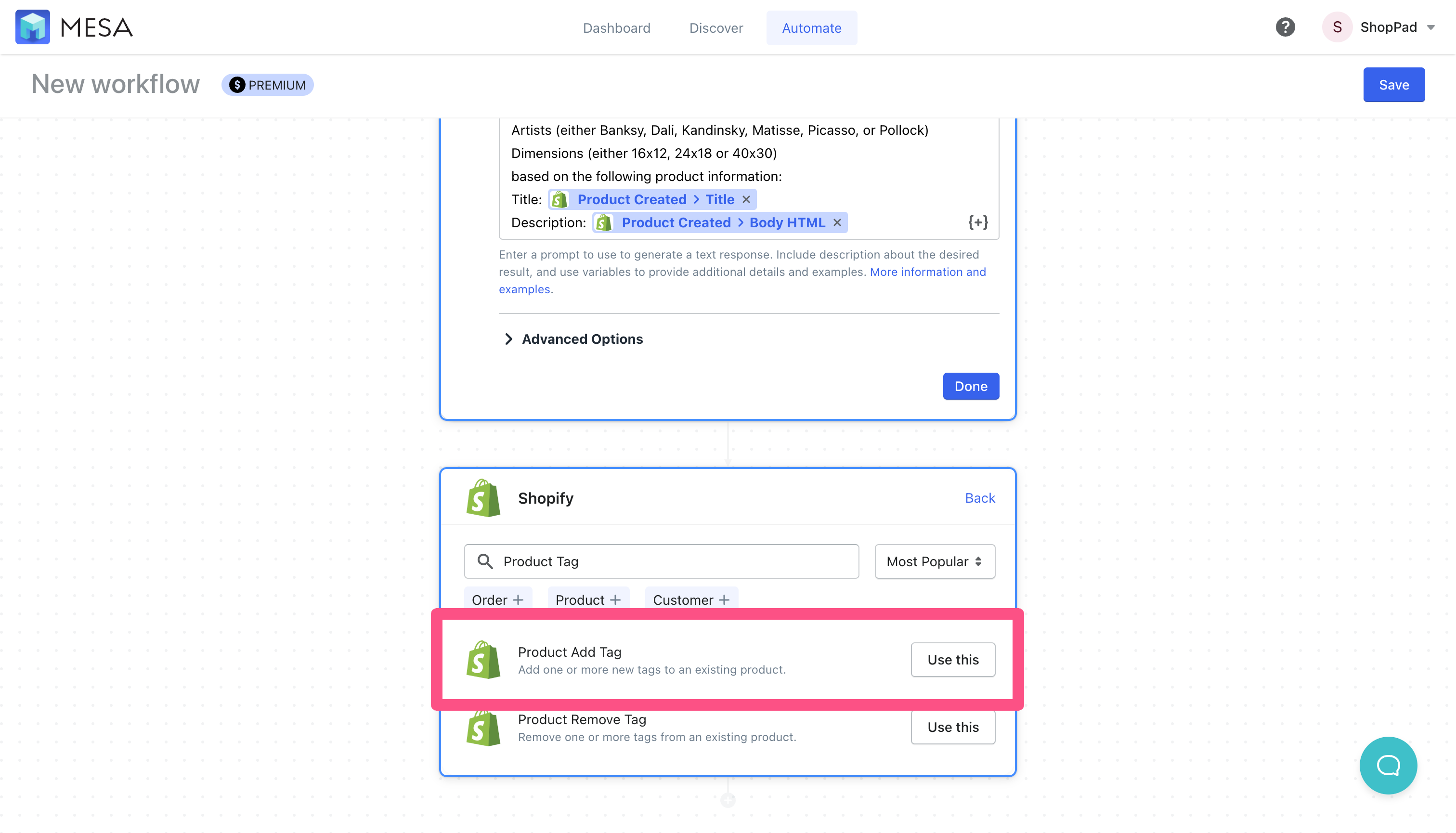
- Assign the ID value to the Product Created > ID step
Click the variable selector icon for this field to open the side drawer, then, locate the ID variable under the Product Created step.
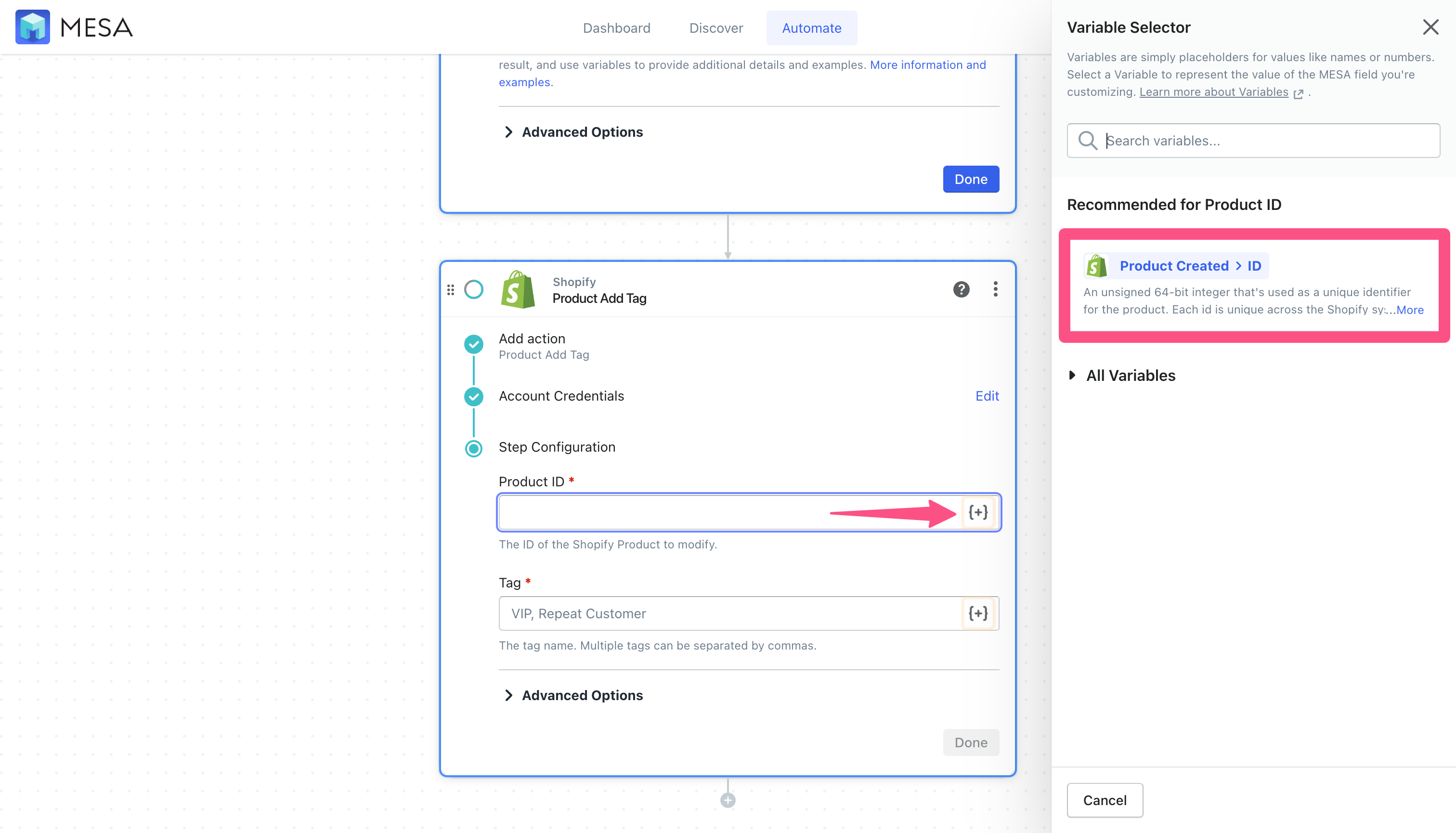
- Assign the tag value to the Prompt > Response
Click the variable selector icon for this field to open the side drawer, then, locate the Response variable under the Prompt step.
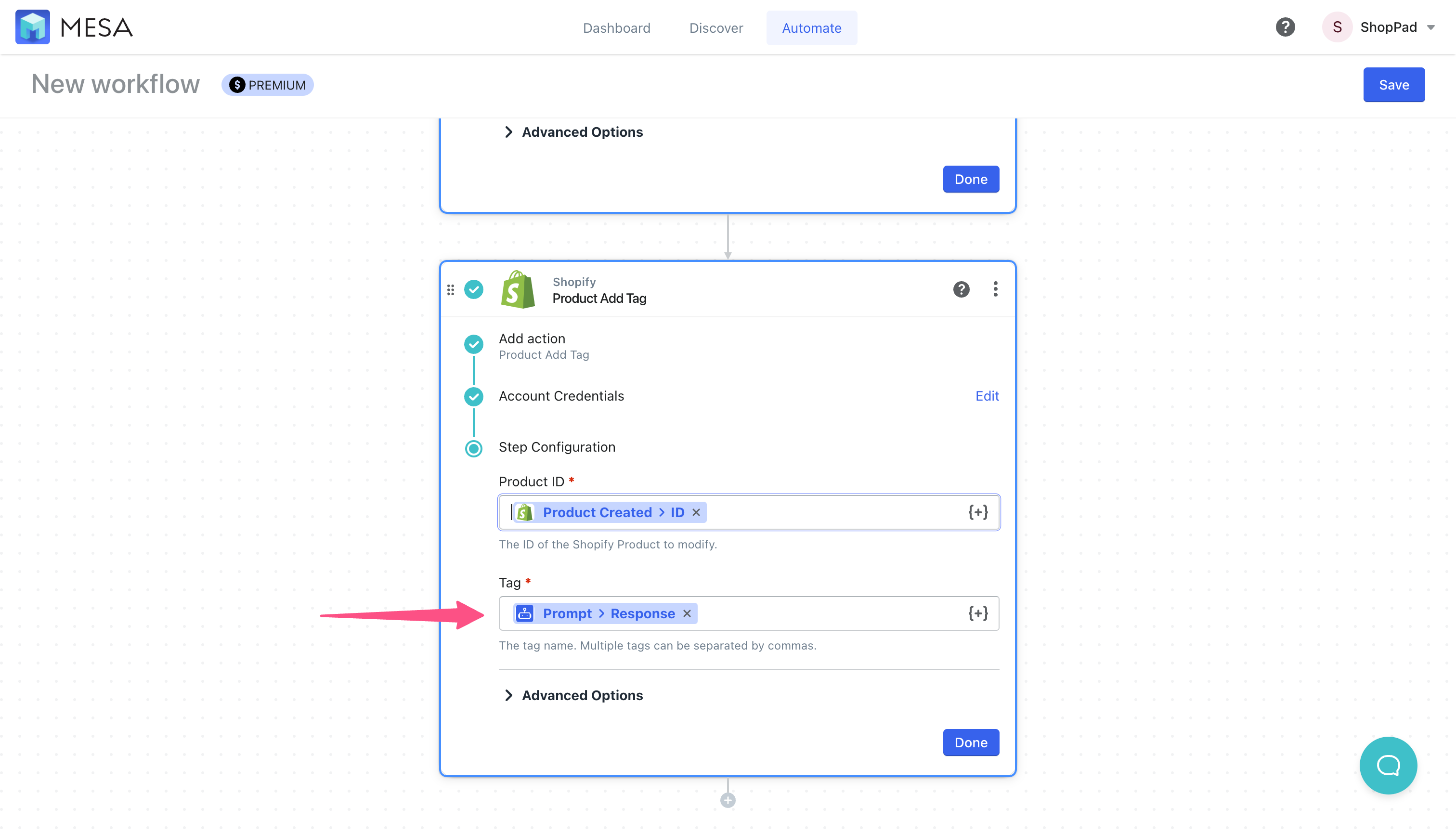
- Save your workflow
When prompted, give it a unique name and be sure your email address is correct in the event your workflow needs to notify you about any issues.
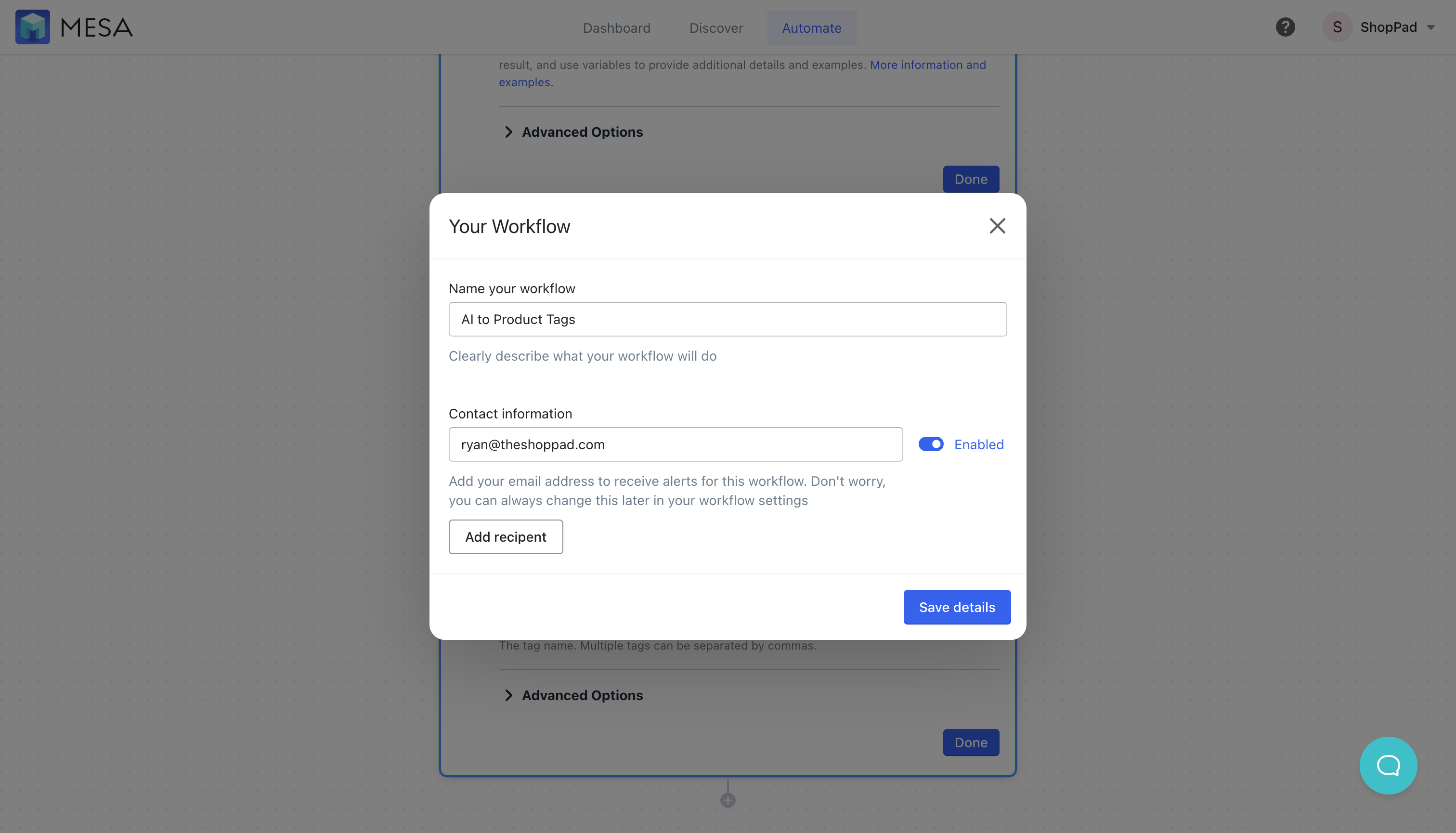
- Turn your workflow on.
You’re done!
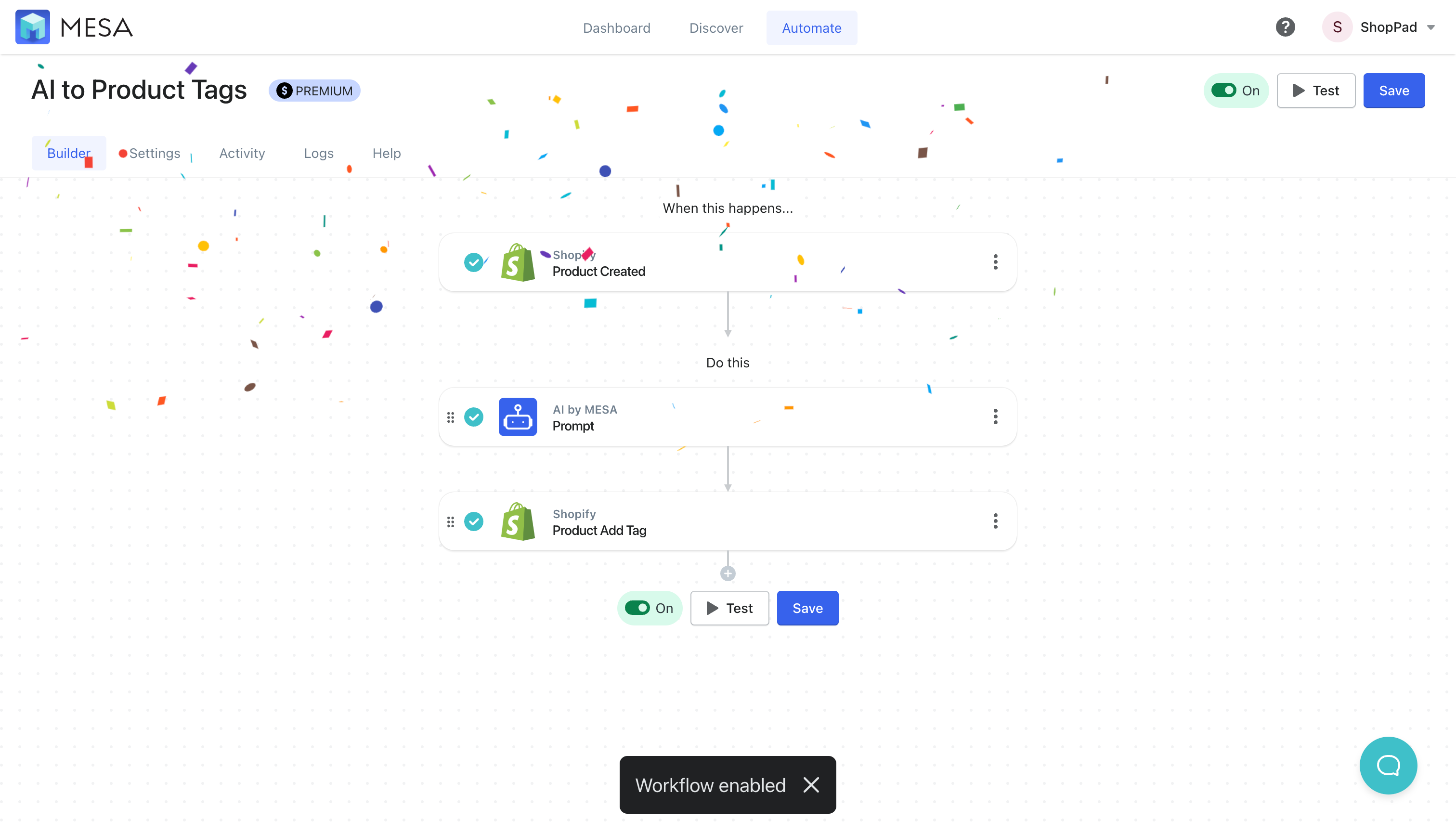
See this workflow in action
Benefits of using AI to determine your product tags
Clearly, MESA makes it easy to bring the power of AI to your Shopify store. By using AI, you can make rules for tagging anything in Shopify, including orders and customers.
To make the most of an AI-based tagging solution, best practices include regularly reviewing tags for accuracy and relevance. As a result, by taking these steps, your business can enjoy the benefits of an AI solution and improve efficiency and accuracy.
Workflow wrap-up
With the help of automated tagging solutions, merchants can focus on creating better experiences for their customers instead of wasting time struggling with manual (and often inaccurate) tagging processes.
Moreover, setting up automated tagging on Shopify stores doesn’t require any technical knowledge or coding skills – all you need is a set of rules for how your products should be tagged.
Lastly, for those looking to simplify their product tag process while saving hours in their week, MESA can be an invaluable app. So, why wait? Get started with AI-based automated tagging by installing MESA today and start seeing time-saving results fast.


